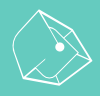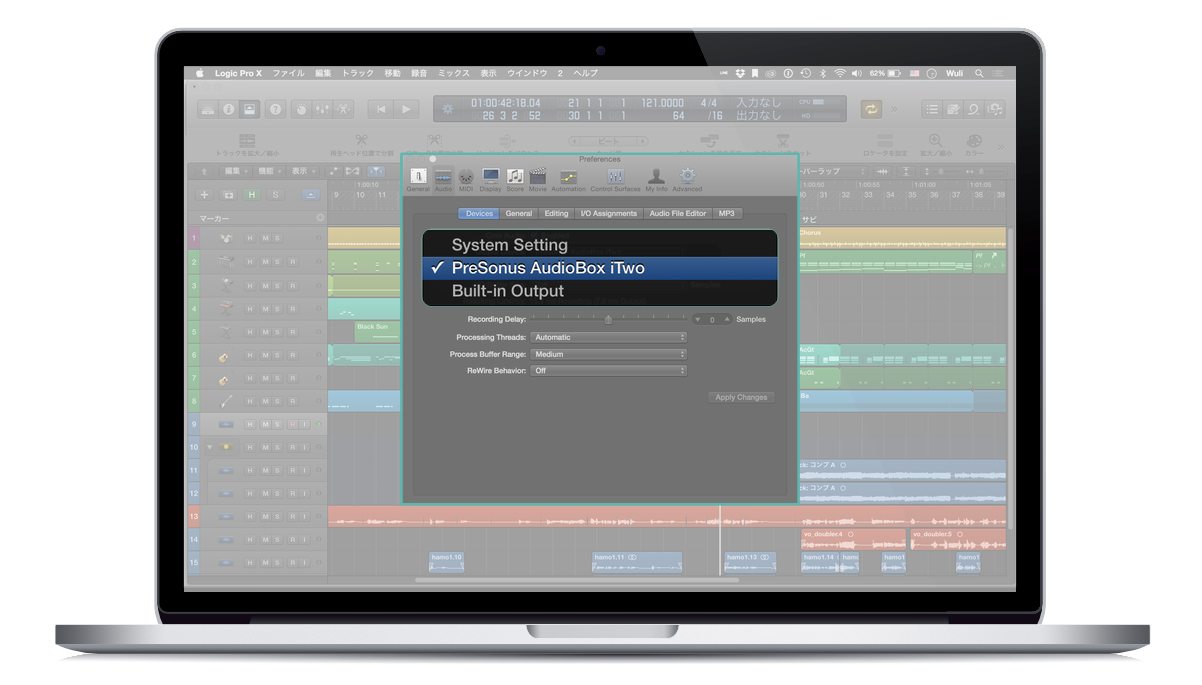關於 Audio Interface
如果你想在 Logic Pro X 錄製歌聲、吉他、貝斯或是進行混音的話,除了 DAW 軟體本身之外,你還會需要一個錄音介面 (Audio Interface) 來作為錄音時所需要的轉換介面。在接下來的這篇文章中,我們會簡單的介紹一下 “如何在 Logic Pro X 進行錄音介面的設定 ”。
首先,因為一般我們所購買的電腦是沒有內建錄音介面的!不管你買的是 PC 還是 MacBook Pro 都一樣,必須要有一台 Audio Interface (錄音介面) 來轉接你的吉他與麥克風的導線。這樣子我們才能把訊號傳送到電腦裡面,透過 Logic Pro X 來紀錄音頻訊號,把歌聲與吉他的聲音錄下來。
關於錄音介面的連接方式:現在的錄音介面都是採 USB 接口,所以連接安裝上都簡單許多。
關於 Mac 的輸入與輸出設定
當我們還沒有購買或是連接 “錄音介面” 前,Mac 電腦的預設聲音輸出與輸入當然就是內建的裝置;但如果你將電腦連接了 USB 錄音介面,在設定上就會有些差異。以下圖文將會簡單的說明關於 Mac 電腦的 [音訊 MIDI 設定] 功能。
首先請先開啟工具程式資料夾中的 [工具程式];如果你不知道它在哪裡的話,可以試著在打開 Finder的狀態下,按下快捷鍵 Command + Shift + U 進入 [ 工具程式] 資料夾。接著開啟 1︎⃣ [音訊 MIDI 設定]。
完成上述動作後就可以看到上圖的 [音訊裝置] 視窗;如果沒看到到此視窗的話,請按快捷鍵 Command +1 開啟 [音訊視窗]。在 [音訊視窗] 的左邊欄位中會顯示你目前所使用的錄音介面名稱,在不同的 2︎⃣ 裝置 上點擊右鍵後便可以進行 Mac 的 3︎⃣ 輸入與輸出設定。比方說你可以將 OS 系統的聲音都設定成 PreSonus iTwo Box , 這樣你的 Safari 或是 iTunes 所播放的聲音就會從 PreSonus iTwo Box 輸出到監聽喇叭。
如果你日後會經常切換 MIDI 裝置與錄音介面的話,也可以把 [音訊與 MIDI 設定] 拖移拉到 4︎⃣ Dock 上,方便日後快速變更設定。
關於 Logic Pro X 的 Audio… 設定
雖然 Logic Pro X 會自動偵測與通知是否變更 Audio Interface 設定,但如果你想自行變更其設定的話也可以
參考下面的圖文說明。
在開啟 Logic Pro X 後,選擇頂端選單中的 5︎⃣ [ Logic Pro X ] > [ Preferences ] > [ Audio… ] 選項開啟 Audio 設定視窗。
在進入 [ Preferences ] 的 [ Audio ] 設定後,請點擊 6︎⃣ Output Device 或 Input Device 來 7︎⃣ 變更輸出與輸出裝置。
結語
以上就是基本的 Mac & Logic Pro X 的聲音設定教學,也希望上述的圖文說明內容能幫助到你。如果想瞭解更多關於 Audio Interface 或是 PreSonus AudioBox iTwo 的相關資訊的話,也歡迎在 LiSWEi 站內搜尋更多相關的文章,或是點擊下面的相關連結資訊。感謝您的閱讀與分享,我們下篇文章見!
相關連結
兩張圖搞懂 PreSonus AudioBox iTwo 錄音介面
兩張圖片秒懂 AudioBox Studio 錄音套件
除了錄音軟體外,你一定要認識的 4 種器材
利用 MAC 電腦錄音該怎麼設定..I/O Setup
DAW 軟體操作攻略解析