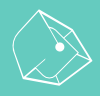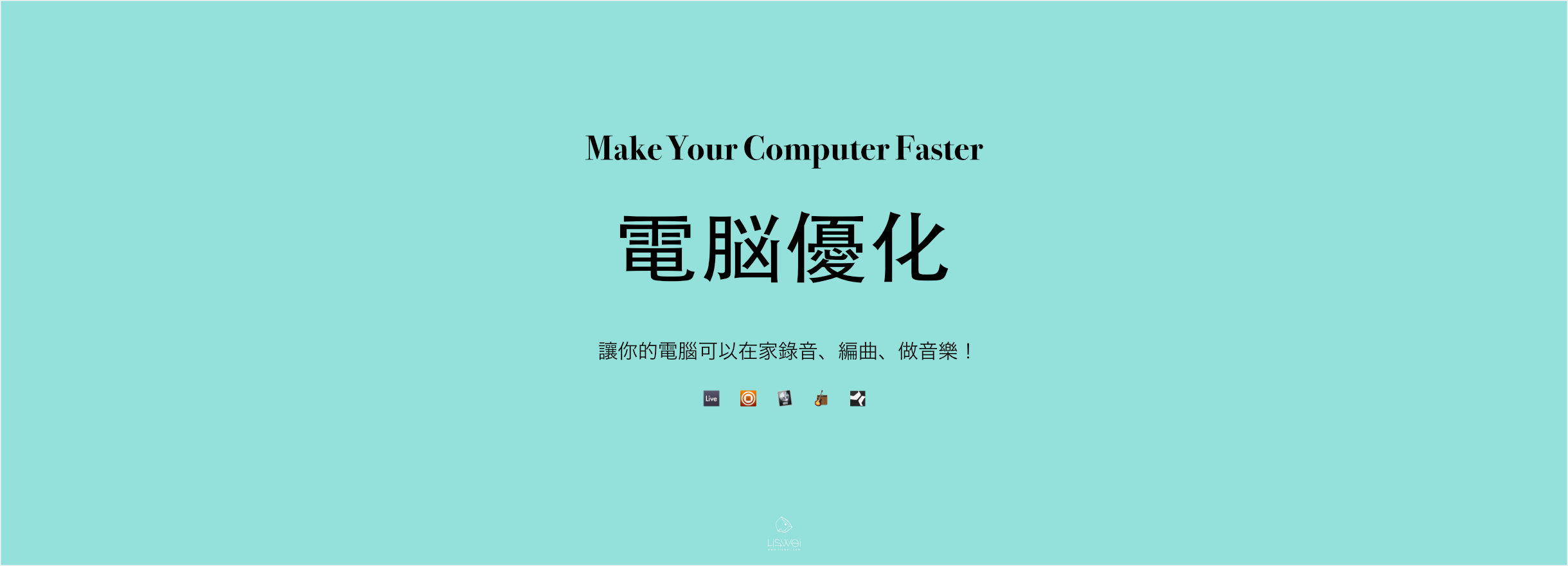前陣子整理了一些這些時間以來關注於 “用電腦做音樂的心得以及資料” 想說可以透過直播或是影片、文字的方式來跟大家分享。
這次打算先跟大家分享一下關於 “如何讓你的電腦可以發揮更大的效能!” 或是 “怎麼讓你的電腦可以在家編曲、錄音、做音樂” 的相關小小心得。
究竟要什麼樣的電腦才適合做音樂
其實要做音樂不一定要買新的電腦!重點是你的電腦的基本效能有多少?根據個人的經驗來說,如果你想要用電腦進行作曲、編曲、混音等工作的話,建議規格如下:
CPU 處理器 - 至少在 i5 or i7 2.8 GHz 以上
記憶體 - 至少在 8 or 16GB 以上
硬碟容量-至少在 512 以上,如果是 SSD 固態硬碟則是更好!
至於要如何觀看自己的電腦規格以及效能呢?請參考下方兩個方法:
- 如果你是 PC (windows)用戶,可以在螢幕右下角的【開始】選單點按右鍵選擇 【裝置管理員】即可看到你電腦的所有設備規格。
- MAC 用戶請點選螢幕左上方的蘋果 LOGO【】,接著選擇【關於這台 Mac 】
如何在不多花錢的狀態下..讓你的電腦更快?
盡量減少不需要的外接設備
不管你使用的是桌上型電腦還是筆記型電腦,多多少少都會外接一些設備,諸如像是滑鼠、鍵盤、外接硬碟等等的東西。尤其是當我們在用電腦製作音樂時,可能還會外接一些製作音樂時所需要的器材,例如:錄音介面、MIDI 控制器 or 鍵盤、打擊墊、取樣機、電子鼓機.. 等等的器材。
上述所提到的器材,雖然都是製作音樂時不可或缺的好工具,但是如果這時你的電腦效能不夠高的話,接上越多的器材等同添加了越多的負擔給電腦。因此在你的電腦效能不夠的情況下,可以關掉或是拔除你目前不使用的外部設備。
別讓你的電腦過熱
電腦之所以會發燙,觸發的原因有很多…例如 CPU、硬碟、電源..等。尤其是當 CPU 高速運算時,如果長期處於高溫的狀態,有可能造成電腦變慢、當機等狀況、嚴重的話可能還會造成電腦部份部件的損壞。加強散熱、 盡可能的降低電腦的溫度,不但可以延長電腦的壽命,也可以幫助你保持電腦的速度。
帶著你的電腦一起去吹吹風
原本好好的電腦之所以會過熱,有 70~80% 的機率是電腦風扇卡灰塵了。如果你的電腦已經買了 2~3年以上的話,可以帶去專業的店家請他幫你檢查看看,看看是不是有需要清理內部的散熱風扇,還是有其他原因導致電腦過熱。
另外值得一提的是…就我個人以前使用 MacBook Pro 的經驗,MacOS 系統經常在開啟 Chrome 瀏覽器時會出現風扇高速運轉的狀況;而使用 Chrome 時安裝太多的瀏覽器外掛,也有可能會造成記憶體更多的負擔。(使用 Safari 瀏覽器可以有效的減少這類問題發生的機率)
但如果你的筆電是剛買的、風扇應該不會有什麼問題;如果想要幫電腦散熱的話,可以試著把你的筆電架高,增加空氣接觸電腦表面的面積,這樣的話多多少少還是可以幫助電腦降低溫度。開冷氣給電腦吹電風扇也是一個方法。( MacBook 系列的金屬機身也是為了幫助電腦能夠更快速的降低溫度 )
定期清理的電腦腦風扇
雖然我的 MacBook Pro 是沒有清理過風扇拉。(而且當年斗膽拆開來換記憶體時,風扇也都還滿乾淨的…)不過呢,早期在使用 PC 的時候倒是卡滿多灰塵的!畢竟 Windows 的桌機都很大台,主機也大都放在地上居多,日子久了累積了一些灰塵也是合情合理的。
所以如果你使用的是桌上型電腦的話,大概每隔 1~2年可以拆開機殼,簡單的清理一下你的電腦主機內部。拿個乾的噴嘴刷稍微清理一下即可,可千萬別拿濕抹布去擦拭你的主機內部啊!
隨時插著你的電源線!
製作音樂時,請永遠插著你的電源線;讓你的筆記型電腦保持滿滿的電力。這是因為當電腦處於節低電量時,一旦啟動了節電模式,同時也會增加電腦運算的工作,拖慢你編曲軟體的速度。
停止螢幕以及主機休眠模式
這邏輯跟上述的節電模式是相同的道理,特別是在你使用的是沒有自動休眠的 “監聽喇叭” 或是有保護機制的 “錄音介面” 時,突然無預警的休眠有可能造成你外接設備的損傷。如:監聽喇叭突然斷電所產生的爆音…。
別急著更新!
不管是電腦的作業系統還是 DAW Soft 甚至是 Plug-ins 都先別急著更新。因為有時的更新可能會帶來新的問題、新的 Bug 。如果你目前的工作狀態沒有太大的問題的話,建議可以多等一會。等待約幾個星期 or 幾個月,觀察看看你所用的軟硬體官方是否有貼出已完整支援新作業系統的公告?或是去相關的論壇網站查看看有沒有人傳出災情?如此一來也可以降低自己遇到無法解決問題的機率。
雙螢幕系統到底適不適合我?
越多的螢幕也會造成越多的電腦負荷,而且很有可能是照成你的筆電過熱的主因;畢竟要同時輸出多個螢幕影像,對於電腦以及顯示卡也是個負擔。如果你只是想要增加接螢幕工作空間的話,可以考慮購買超寬螢幕,以一擋二減少顯示卡的負擔。
但如果你購買的是超高階的 18 萬 Mac Pro 的話…買吧!都買!
Activity Monitor / 活動檢視器
不管是在 Mac 還是 Windows 的系統中都會有一個系統檢視器,透過這樣的軟體可以觀察出你的電腦目前開了哪些軟體,又有哪些軟體吃了你電腦多少效能?都可以在這個程式中一目瞭然。
如果你也是使用 Mac 作業系統的話,可以在 應用程式 的資料夾中找尋 【工具程式】中的 【活動監視器】來幫助你觀察電腦每個程式耗損 CPU or 記憶體的狀態。
關掉所有你不需要程式軟體
當我們在用 DAW 軟體製作音樂時,其實可以把所有其他沒在用的程式全部關掉;這是因為即使你沒有在使用它,它們還是一直在吃你電腦的效能呢。(不信的話可以打開 “活動檢視器” 來看看,看罪魁禍首到底是誰?)
還記得年輕時剛開始用 Windows 學錄音時候,前輩都說… 你的電腦只能裝 DAW 軟體,其他軟體都不要裝,最好也別連線上網…。
CPU 核心越多越好!
CPU 就像飛機引擎,有預算的話就多買幾顆吧!用不到可以放在那邊備著,真的要衝速度的時候,就會配上用場了。尤其當你的錄音專案越來越大,音軌數量越來越多的時候,四核心絕對比雙核心好、八核心比四核心優。(當然你也可以直接升到 28 核心!)
總之購買更多 CPU 核心的電腦,有助於你在急速運算獲得更多效能!也可以增加你賺錢的動力~
硬碟大小&種類該如何選擇?
關於這點幾乎每個學生來上課我都會清楚的交代一次,因為雖然現在電腦已經十分普及了,但還是有很多人其實不是很熟悉這些電腦裡頭的規格與細節的差異。基本上硬碟有分兩種:
- SSD / 固態硬碟
- HDD / 傳統式硬碟
1.SSD / 固態硬碟
固態硬碟的好處就是速度快,讀取資料的速度比起傳統硬碟來說 “快上許多”;缺點就是貴了些..所以通常從事音樂製作的職人們都會選擇 SSD 來作為電腦的本機磁碟(也就是你的C槽),但硬碟空間的大小則可根據個人的預算來做調整。
如果你是剛開始做音樂,電腦中的程式以及 Plug-ins (插件)都不多的情況下,也許可以先選購 256 or 512 GB 的SSD硬碟;但如果預算充足的話…還是建議至少選擇 512 GB 以上的硬碟,比較不會動不動就容量超載喔。
2.HDD / 傳統硬碟
傳統硬碟的好處就是大容量又便宜!比起 SSD硬碟來說,HDD雖然稍慢些,但就是便宜又大碗(硬碟容量),非常適合拿來備份資料或是儲存製作音樂需要的素材。例如:音色庫啦、取樣音檔啦..等。
不要使用 WiFi & 藍芽!
可以的話儘量不要使用 Wifi 或是藍芽連接你的硬碟與其他設備。因為這些都會在你電腦跑不動的時候再補你一腳,拖慢電腦的速度。
以我個人使用 Mac 的經驗,經常在系統或是 Logic Pro 卡住時,藍芽滑鼠跟觸控板…甚至是鍵盤都會一起卡住;但有接線的USB滑鼠卻不會。所以我會建議如果你覺得你的電腦效能不是很頂…那麼藍芽設備的錢就可以順便省下來了。(拿去買好的導線比較實際)
像是一些 iPad 的 DTM App 都是透過 WiFi 在連線的,例如遠端控制的 Logic Remote 或是 Studio One Remote 以及 LK (ableton Live remote)都是透過 WiFi 來連線的,因此如果電腦效能不夠好的話…還是會成為壓垮你電腦的最後一個稻草。(真的有需要的話可以考慮買 MIDI 控制鍵盤或是 MIDI 控制混音器)
外接硬碟怎麼選
基本上外接硬碟有分 SSD /HDD / SSHD 三種,但通常還是推薦選擇 SSD 以及 HDD 這兩種。
SSD:速度快、價格貴;通常會拿來當作主機的主要硬碟
HDD:速度較 SSD 慢,但價格便宜;適合拿來存放大量的資料、或是備份。
連接硬碟的接口種類:
Firewire:資料傳輸速度比 USB 2.0 快(但目前已被 蘋果電腦 淘汰了)
USB 3:資料傳輸速度比 USB2.0 以及 Firwire 快(目前多數設備都支援)
Thunderbolt:比 Firewire 以及 USB 2.0 /3.0 都快,但是線材也最貴。
Tape-C:長相與 Thunderbolt 3 一樣不分正反即可插拔(但速度不同)
以下簡單整理一下關於上線材的傳輸速度比較:
- USB 1.1 = 12 Mbit/s
- Firefire 400 = 400 Mbit/s
- USB 2.0 = 480 Mbit/s
- FireWire 800 = 800 Mbit/s
- USB 3.0 = 5 Gbit/s
- USB 3.1 = 10 Gb/s
- Thunderbolt = 10 Gb/s
- Thunderbolt 2 = 20 Gb/s
- Thunderbolt 3 = 40 Gbit / s
口述映像
感謝你的閱讀與分享
如果你喜歡這次的文章的話,歡迎留言給我,說說你的想法、或是有哪些還想要多加了解的地方。( 如果有空的話…在下次有空時再分享一些關於 編曲錄音軟體省資源的方法 )
另外如果你想了解更多關於數位音樂的相關資訊的話,歡迎追蹤 璃思維.[リスウェイ] 的臉書專頁或是 IG 來獲得更多相關的資訊唷!
我是 Wuli ,我們下篇文章見。