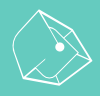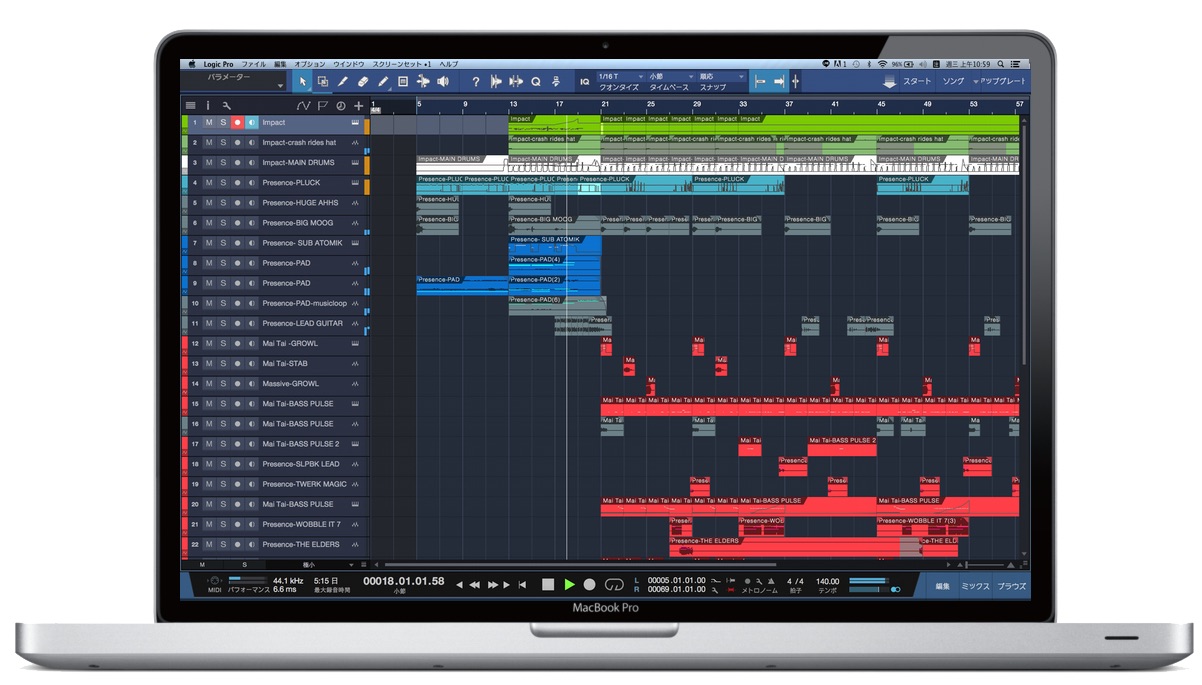之前我們介紹過如何下載 Studio One 3 以及如何設定與連接 MIDI 控制鍵盤 ,今天就來簡單的介紹一下關於 Studio One 的錄音介面的相關設定吧!
安裝了 Studio One 3 卻沒有聲音嗎?
首先當打開 Studio One 3 的時候,都會先看到一個歡迎畫面,大概就長得像上圖一樣。如果沒有特別設定的話,每次開啟都會先進入這個 【 Start Page】 。
在開始設定 錄音介面 (Audio Interface)之前,請先看到 Start Page 中間的 資訊內容 1︎⃣ 是目前的 音頻輸入裝置、2︎⃣ 則是設定、與新增 外部MIDI 設備的選項。這時請在 2︎⃣ 中選擇 Configure Audio Device…
接著就會進入 Preferences 的 Audio Setup 視窗,這時請在 3︎⃣ 的下拉式選單中,選取你所連接的錄音介面即可。
沒有錄音介面的人怎麼辦?
還沒有購買 錄音介面 的人,如果你使用的是 Mac 電腦或是 MacBook Pro 的話,在這裡請選擇內建輸出(因為我是日文版的關係,所寫的是 “内蔵輸出”);或是你可以考慮購買 PreSonus 的 AudioBox iTwo 套件,不只音質會好很多、還有附送 Studio One 3 的 Artist 版本序號。
更多軟體相關操作設定與介紹
最近在 LiSWEi 的網站上新增了一個 【 軟體攻略】 區域,裡面的內容包含 Studio One 、Logic Pro X、GarageBand 等相關操作說明整理;有興趣的朋友可以在頂部選單中找看看喲。
相關連結:
下載最新版本的 Studio One 6 Podcast & YouTube 混音套版
軟體攻略
兩張圖搞懂 PreSonus AudioBox iTwo 錄音介面
免費下載、體驗全新的 Studio One 3 功能!
利用 MAC 電腦錄音該怎麼設定..I/O Setup