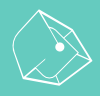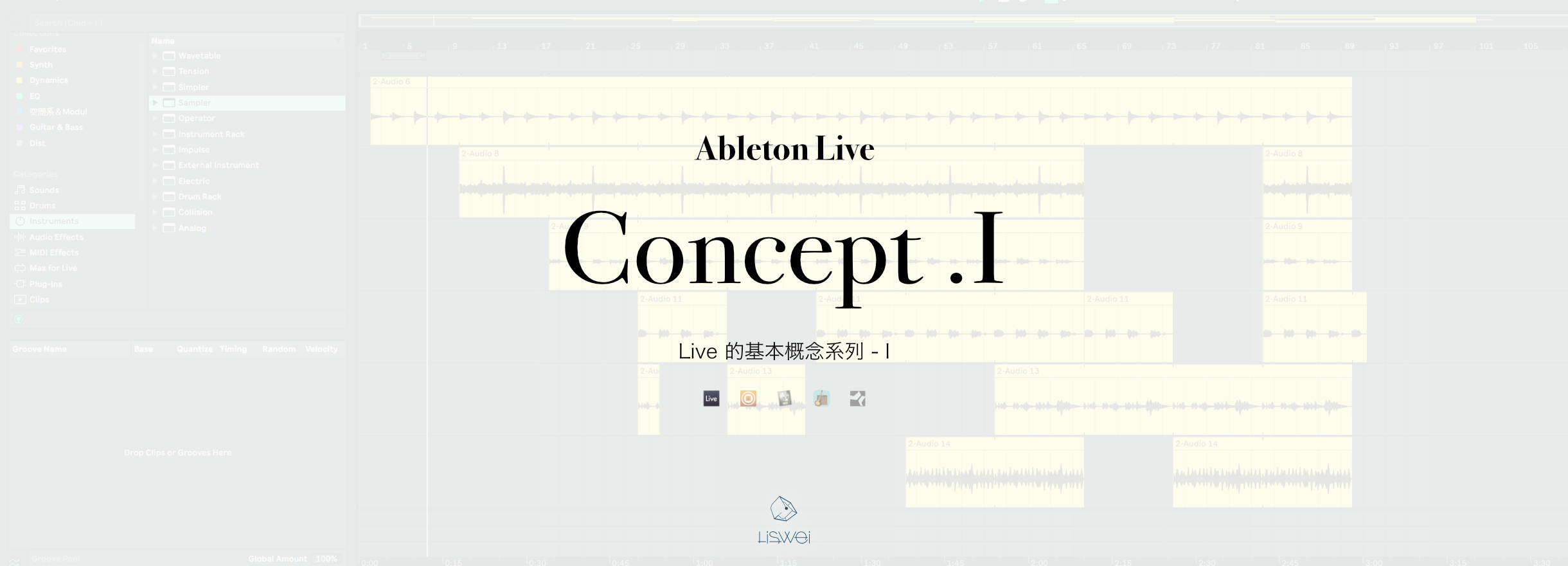本篇要講述的是關於 Ableton Live 的基本概念,希望大家在開始進入 Live 之前先看看這篇,也許會在之後在使用上更得心應手;同時也能夠更理解 LiVE 以及 Program 的基本原理。
Browser / 瀏覽視窗 / プラウザー
在 Live 的瀏覽視窗中安裝了主要的音色庫以及 Ableton Pack 與預先儲存好的預設參數以及取樣樣本( Sample ),同時你也可以在此視窗中找到您所安裝的第三方插件( Plug-ins )以及手動添加的自定義資料夾。
Live Set / Live 歌曲專案 / LIVE セット
由 Ableton Live 製作的音樂專案檔案稱之為 Live Set 。Live Set 檔案會被放在 Live Project 資料夾內,該資料夾內會同時包含該專案的相關資料。用戶可以在 Live 的頂端選單中的 [File] > [Open Live Set] 開啟 Live 專案( 或是按下快捷鍵 CMD + O 來開啟專案 )。
Arrangement & Session (アレンジメントとセッション )
在 Live 上所使用的音樂構成單位稱之為 Clip。而在這 Clip 裡面可以放置任何的 旋律、爵士鼓樂句、Bass Line 等音樂元素。用戶可以在 Live 軟體中將所編輯、錄製的音樂元素,且分別放入不同的 Clip 中。接著再透過這些 Clip 組織成一個完整的音樂作品( 例如:Song / Score / ReMix / DJ set / Stage Show 等)。
在 Live 中有兩種可以編排 Clip 的工作環境,Arrangement 是採線性時間軸的方式由左至右播放在不同 Track 的 Clip ;而 Session 則是可以在不同的 “Launch” 中即時播放 Clip ,且不受時間以及長度的限制,只要按下播放鍵按鈕即可立即播放。且在播放時不同的 Clip 還可進行更多細部的設定( 詳情在往後的文中會再介紹 )。
在 Live 軟體中將上述的兩種工作環境分別以 Arrangement View 以及 Session View 命名。用戶可透過電腦鍵盤上的 [Tab]鍵來切換此 2 種工作區域。
用戶可以想像 ”在這兩種不同的顯示區域運行著不同的 App” 當你在切換 Arrangement View 以及 Session View 的同時,該區域中的內容並不會有任何改變,他們各自擁有獨立的 Clip 內容以及排列順序。
利用 Arrangement View 以及 Session View 共同作業可為創作者帶來極大的便利性,例如:用戶可以在 Session View 中演奏 Clip 的內容並同時記錄在 Arrangement View 中,在完成錄製後所有的 Clip 將會依序記錄在 Arrangement View 中。透過此種方式來完成編曲也是 Ableton Live 特有的音樂創作模式。
Track / 軌道 / トラック
在 Live 的軌道 ( Track )內可以放置並排列 Clip ,且透過 I/O 的設定來進行錄音、以及錄製新的 MIDI Note ,亦可針對聲音進行分析、加載 Effect 、進行混音的工作。
另外在 Session View 以及 Arrangement View 雖然畫面顯示的方式不同,但卻共享相同的 Track 設定(包含 Volume 、Pan 、I/O 以及 Plug-ins 設定等參數 )。不同的是 Session View 的 Track 採用的是由左至右排列順序, Arrangement View 則採用由上至下排列;但在播放音樂時 Arrangement View 的時間軸採用由左至右依序播放,而 Session View 則採用以橫列( Scene )為單位,由上而下的依序排列。
由於在 Live 中的 Session View 以及 Arrangement View 是兩個完全獨立的工作區域,因此當兩個區域的 Track 都同時擁有 Clip 時,Live 究竟要以哪個工作區域為優先播放呢?關於這點取決於用戶所優先按下的是 [ Play Button ]還是 [ Clip Launch Button ]。
當用戶按下 Session View 的 Launch Button 播放 Clip 時,Arrangement View 中的同一 Track 便會停止讀取以及播放;但如果用戶一但按下 ”Play Button“ 後,Live 則會開始播放 Arrangement View 中的其他 Track 內容。而此時原本的 Session View 的 Clip 則會繼續播放,直到用戶按下 [ Back to Arrangement ]按鈕後,Live 則會停止所有 Session View 的 Clip 返回播放 Arrangement View 中的所有 Track 內容。
另外,如果用戶此時有啟動 [ Arrangement Record button ] 按鈕的話,該播放的 Session Clip 也會被記錄在 Arrangement 的 Track 當中。
未完待續…
感謝您的閱讀與分享
以上是 Ableton Live 的 基本概念第一集 主要的內容來自於原文的 Ableton LIve 官方說明,希望能給有此需求的人一些幫助,如需一對一的音樂製作指導課程請至 LiSWEi.com 的課程介紹,或前往我們的網路平台 (BUY iT LiSWEi )購買 Ableton Live 最新版本授權序號以及升級方案。關於所有的音樂相關器材&軟體,我們不只提供代購同時也提供後續的使用安裝技術支援,此服務只針對我們的顧客提供,讓支持我們的客戶能夠開心的做音樂,減少各種安裝、設定上的煩惱( 所有商品皆為台灣總代理的公司貨,提供總公司授權的代理保固 )。觀看更多關於 Ableton Live 的介紹購買 Ableton Live 下載版本請點擊下方連結:Ableton Live 軟體序號 + 教室學生可享有特定優惠
小額贊助觀賞 Ableton Live 全系列影片&電子書:
https://gum.co/ableton_tw
支援日文、英文、繁體中文之 Ableton Live 電子書下載頁面:
https://liswei.booth.pm (提供第一集免費下載試閱)
Ableton Live 11 入門學習中文介紹特設網站:
https://liswei.com/tw/ableton-live-info/
想了解更多關於 Ableton Live 的相關資訊請關注我們的 Facebook / Twitter / IG / YouTube