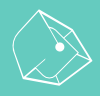本篇要講述的是關於 Ableton Live 的基本概念,希望大家在開始進入 Live 之前先看看這篇,也許會在之後在使用上更得心應手;同時也能夠更理解 LiVE 以及 Program 的基本原理 (如果你還沒有看過前一篇文章,請參考 :Ableton Live 教學分享:Live 10 的基本概念系列 I )
Audio & MIDI(オーディオとMIDI)
先前所提到的 Clip 會儲存用戶所記錄下來的信號。而在 Live 中用戶可以儲存的信號有 Audio 以及 MIDI 2 種。在數位音樂的世界裡 Audio 信號是傳達給 監聽喇叭 或是由麥克風所接收而來的一連串的連續信號。而 MIDI 信號則是設備之間的一種溝通語言,例如傳達像是 “使用用鋼琴演奏 C4 ” 這樣的命令給電腦,讓電腦使用內建的鋼琴軟體樂器音色,完成上述的指令。所以 MIDI 信號比較像是在創建樂譜而不是錄製聲音。而 MIDI 訊號的創建可以透過 MIDI 或是 USB 連接的 MIDI 鍵盤或是合成器來生成。
MIDI 信息的轉換必須透過 Soft Instruments 的軟體插件( Plug-ins )來進行轉換。在 Ableton Live 中有許多的 取樣素材 可以供 Soft Instruments 來使用,因此即使你沒有額外購買軟體樂器插件,依然可以使用諸多 Live 所內建的 MIDI Instruments 來進行演奏。例如 Impulse & Simple 或是進階版的 Sample 插件,都可以供用戶在進行音樂創作時滿足多變的編曲需求。
Audio 信息需要透過 Audio Track ( 俗稱音軌 or 軌道 ) 來進行紀錄、以及播放。MIDI 信號則透過 MIDI Track 來進行紀錄以及播放。這兩種 Track 類型個別對應 Audio Clip 以及 MIDI Clip,MIDI Clip 無法在 Audio Clip 中進行播放,如有此需求須先將 MIDI Clip 轉換成 Audio Clip。
Audio Clip 與 Sample(オーディオクリップとサンプル)
Ableton Live 中的 Audio Clip 其實有就有點像是其他 DAW 的 Audio Loop;用戶可以在左側的 Browser 中的 Sample 中找到 Live 內建的 Audio Clips。( Sample 在某些情況也可以稱作 Sound File 或是 Audio File )
而在 Ableton Live 中除了有可以循環的樂句型 “Audio Clip”外,同時也有單一音色的取樣檔案 “Sample File”。Sample 也可以以稱作取樣音檔,在 Live 之中所有的 ”取樣音檔“ 都可以結合 Simple 或是 Sample Instrument Plug-ins 使用。尤其是在 Suite 以及 Standard 版本中都有附贈非常大量的取樣檔案供用戶製作音樂時使用。
另外,在 Ableton Live 之中所有的 Audio Clip 都有 Clip View 以及進階選項可針對 Audio Clip 進行更多參數的設定與調整,例如:升降 Key 、相位翻轉、Reverse、Quantize、Warping 對拍量化.. 等等的功能。讓用戶可以更隨心所欲地使用 Sample 來進行音樂創作激發更多創意。
Warping 功能是 Ableton Live 特有的一項功能之一,此功能在使用時不需要複雜的設定,即可以將所有的 Audio Clip 任意變換節奏律動,並快速對齊 Live Set(歌曲) 的 BPM 速度。非常推薦所有的 Ableton 用戶善用此功能。
MIDI Clip 與 MIDI File(MIDI クリップとMIDIファイル)
MIDI Clip 是包含 MIDI note 以及 MIDI Control Envelope 等形式的音樂素材。雖然說在其他 DAW 的 MIDI 檔案也可以轉入到 Ableton 的 Live Set 之中,但在 Ableton Live 內部的 MIDI 檔案則包含了更多 Live 內的信息。當用戶將 MIDI File 導入 Live Set 之後,數據將會合併到 Ableton Live 之中,並不會再引用原始文件。
在 Ableton Live 中所有的 MIDI Clip Component 都可以在 Clip View 中顯示以及進行編輯。編輯內容包含 MIDI Note 、Double Tempo、Half Tempo、Reverse Notes、Invert Note、Force Legato、Duplicate Loop…等功能。
Device 與 Mixer (デバイスとミキサー)
在 Ableton Live 的 Track 中不只有 Clips ,還可以掛載各種處理訊號的 Audio 以及 MIDI Plug-ins(不論是 Audio Plug-ins 還是 MIDI Plug-ins 在 Live 中一律稱作 Device )。當用戶想要檢視 Track 中所掛載的 Device 時可以在 Track Title 處雙擊滑鼠左鍵,即可開啟 Device View 視窗。
Live 軟體內所包含的 Device 種類有 Audio Effect 、 MIDI Effect 、Instrument 、 Drums ( Drum Rack ) 等。另外關於所有的第三發插件,用戶也可以在 Browser 中的 Plug-ins 的分類中找到。並且所有的 Device 以及 Plug-ins 的可以在上方的 Search Bar 進行搜尋,讓你在製作音樂時享有更快的製作流程。
所以有的 Clip 會經過 Track 以及 Track 內部的所有 Device 處理後傳送到總輸出並發聲音。而在 Clip 的 Audio 信號流動採由左至右的方式傳送(流動),所有的音頻訊號都會有左方的 Device 依序向右方的 Device 傳送。而所有 Track 內可加載的 Device 理論上是無限數量的,但依舊會根據每個人所使用的電腦效能而有所差異。
註:特別值得注意的是所有的 Device 在流動時都會是 Stereo 的狀態(但在軟體內可以更改 輸入以及輸出 Mono 狀態 );另外,關於 Device 以及 Track 的訊號流動的部分,在 Arrangement 以及 Session View 都是共用一樣 Device 以及 Return Track。
在 Live 的 Arrangement 以及 Session View 都會顯示 Mixer 的控制區域。如果用戶沒有在該區域看到你的混音控制區域( Mixer ),請選擇 頂端 選單中的 [ View ]> [ Mix ]或按下快捷鍵 Command + Option + M 來開啟顯示 Mixer 控制區遇。
用戶可在 Mixer 控制區域中調整 Volume、 Pan Position 、Return Track Send Volume 等參數;而 Return Track 只可以放置 Device 不可放置 Audio or MIDI Clips 。另外值得一提的是 Live 還支援不同 Track 之間的 Crossfade 的功能,這對於有現場表演需求的用戶來說實在非常方便( 關於 Crossfade 的曲度設定可直接在 Crossfade 上點擊滑鼠左鍵來進行選擇與設定 )。
上述雖然有提到在 Ableton Live 中的所有 Plug-ins 皆稱做 Device,但在 Live 中的 Device 還有區分成 Audio Device 以及 MIDI Device 以及 Instrument Device 三種。負責接收以及傳送 Audio 訊號的 Effect 插件稱作 Audio Device 。而另外兩種 Device 則只能在 MIDI Track 中使用。特別是 MIDI Device 只能放在 Instrument Device 的前端。
註:如果 MIDI Track 沒有加載任何 MIDI Device 或是 Instrument Device 的情況下,此時的 MIDI Track 只能輸出 MIDI 訊號,因此在 Mixer 控制區域則不會顯示 Fader 以及 Pan 還有 Return Volume 控制選鈕。
未完待續…
感謝您的閱讀與分享
以上是 Ableton Live 的 基本概念第一集 主要的內容來自於原文的 Ableton LIve 官方說明,希望能給有此需求的人一些幫助,如需一對一的音樂製作指導課程請至 LiSWEi.com 的課程介紹,或前往我們的網路平台 (BUY iT LiSWEi )購買 Ableton Live 最新版本授權序號以及升級方案。關於所有的音樂相關器材&軟體,我們不只提供代購同時也提供後續的使用安裝技術支援,此服務只針對我們的顧客提供,讓支持我們的客戶能夠開心的做音樂,減少各種安裝、設定上的煩惱( 所有商品皆為台灣總代理的公司貨,提供總公司授權的代理保固 )。觀看更多關於 Ableton Live 的介紹購買 Ableton Live 下載版本請點擊下方連結:Ableton Live 軟體序號 + 教室學生可享有特定優惠
小額贊助觀賞 Ableton Live 全系列影片&電子書:
https://gum.co/ableton_tw
支援日文、英文、繁體中文之 Ableton Live 電子書下載頁面:
https://liswei.booth.pm (提供第一集免費下載試閱)
Ableton Live 11 入門學習中文介紹特設網站:
https://liswei.com/tw/ableton-live-info/
想了解更多關於 Ableton Live 的相關資訊請關注我們的 Facebook / Twitter / IG / YouTube