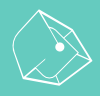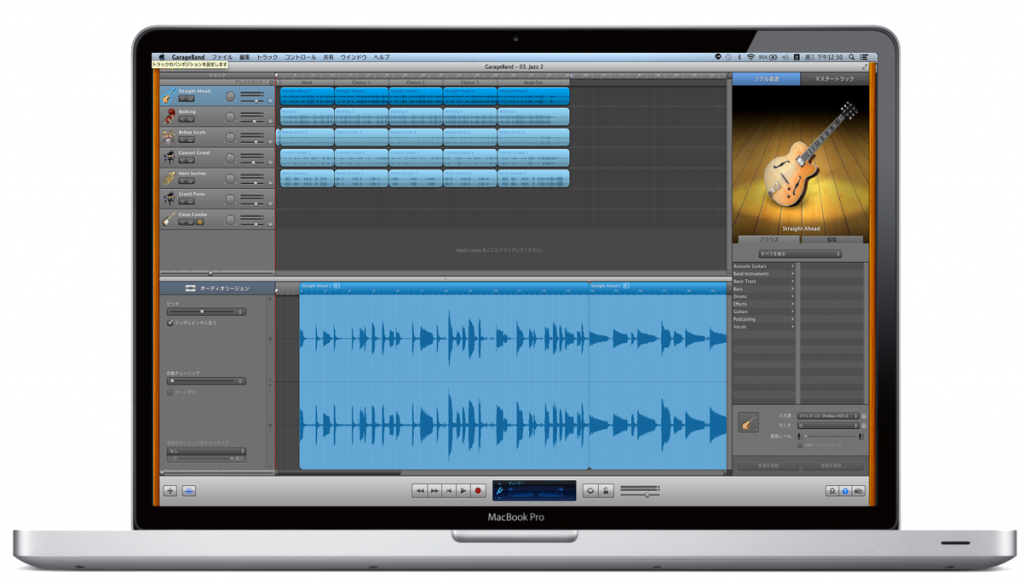在這次的單元中我們要跟各位介紹的是「關於 GarageBand 的 Bass 編輯方法」。如果你已經看過我們之前的單元介紹,相信對於 GarageBand 這款軟體的編輯界面、以及使用方法,開始慢慢的有一些概念了。而在這一次的單中,我們也將延續之前的主題,帶領大家進行下一步的 Bass 編輯練習。
歌曲就如同一幅畫
在開始進入主題之前,我們必須先瞭解到 Bass 在編曲過程中的重要性。我們就用畫圖來比喻好了。如果今天要畫的是人像,究竟是要先畫人像還是先畫背景?一定要畫背景嗎?如果沒畫背景看起有什麼差別?其實 “制作音樂” 就如同在一張白紙上畫畫一樣, 如果只畫 “主題” 而沒有 “背景” 話難免會讓人覺得有些空洞。而不同的 “背景” 以及 “色彩” 也會影響整個畫面所呈現的感覺。
其實,制作音樂的過程也是一樣。只有 “旋律“ 沒有和聲(和弦)聽起來也許會有一點單調,這時如果加一些 ”伴奏“ 來當背景的話.. 聽起來又不一樣了!接下來,就讓我們一起來從最基本的 ”背景底色“ 開始吧~
Step 1. 新增 Bass 樂器軌道
如同前們所介紹的一樣,選取【 Track 】選單中的【新增軌道】功能來新增一軌「軟體樂器」。或使用點擊
關於更多 ”新增軌道“ 相關設定請參考:關於 GarageBand 的“Tempo”與“拍子”設定
Step 2. 選擇 ”樂器類型“ 與 “樂器音色”
新增完成樂器軌道後請點選畫面右下方的
開啓 ”軌道情報檢“ 視窗後,可以在左欄中選擇【樂器類型】,並在右欄選擇需要的【樂器音色】。
Step 3. 輸入Bass 的 ”節奏類型“
如果你沒有學過 Bass 的話,可以試著先填上 “根音” 或者是該調性的 “主音” ,以及 ”節奏類型“。
Step 4. 編輯 Bass 的旋律線
在輸入 Bass 的基礎節奏後,再移動音符到合適的音高位置。
如此一來就完成了 GarageBand 的 Bass 編輯了~ 是不是很簡單呢? 趕快試試看吧!
・ω・)ノ{ 接下來就請各位再期待我們的下一次的連載摟)
關於更多 GarageBand 的相關操作說明請訂閱我們的 “免費電子雜誌”
相關記事連結: