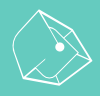如何讓你的 MacBook Pro 獲得更多的硬碟空間!
相信最近很多人都是直接用 MacBook Pro 在做音樂、混音..但新的 MacBook Pro 的硬碟又那麼小(超珍貴的啊!),隨便裝個音樂素材或是 MP3 就多到快滿出來了~~~ 為了讓硬碟內的空間能夠得到充分的利用,我們今天在這裡分享一個不錯的軟體音源與素材外移的方案。希望能幫助到大家~
以下為可行的幾個方案
1︎⃣ 把 DAW Content 以及 Loop 等音樂素材移到外接硬碟
2︎⃣ 把 iTunes 音樂 Mp3 (m4a)移到外接硬碟
3︎⃣ 把 已完成的專案檔案移到外接硬碟
4︎⃣ 把常用的檔案放在雲端資料夾( iCloud Driver , Dropbox , Google 雲端硬碟)
5︎⃣ 記得每天使用 Time Machine 備份。(不需要的檔案就刪除)
如何把 MacBook Pro 的 DAW Content 移到外接硬碟?
Logic Pro 用戶外移 Content 辦法
1︎⃣ 下載 SymLinker 應用程式
SymLinker 是一個製作 資料夾捷徑的應用程式 , 下載後我們可以透過它來將 “外接硬碟” 的資料夾新增捷徑,讓 Logic 可以透過捷徑來讀取外接硬碟中的檔案資料。
2︎⃣ 將 Application Support 中的 Logic 資料夾拷貝到 “外接硬碟”
快速傳送門 : 在 Finder 程式下輸入快捷鍵 Command + Shift + G 後貼上 /Library/Application Support/Logic 即可快速傳送到該資料夾位置!
3︎⃣ 將 Audio 中的 Apple Loops 資料夾複製拷貝到 外接硬碟
快速傳送門 : 在 Finder 程式下輸入快捷鍵 Command + Shift + G 後貼上 /Library/Audio
4︎⃣ 刪除 MacBook Pro 內已經備份好的 “Logic” 與 “Apple Loops” 資料夾
既然我們已經確定將所有資料都拷貝到 外接硬碟 了,接下來就可以把原本在 MacBook Pro 中的原始資料夾刪除了。
5︎⃣ 使用 SymLinker 建立資料夾的新捷徑
將原始資料夾刪除後,為了讓 Logic Pro 還是能讀到原本的資料,這時必須使用 SymLinker 新增資料夾捷徑,並將捷徑貼到原始資料夾所在的位子;一開始你得先把 Target 設定在桌面,之後再將建立好的新資料夾捷徑移動到原本刪除的資料夾位置。(命名資料夾時記得大小寫也要一樣唷!不可以空格,也不要用複製貼上~)
6︎⃣ 將新增好的捷徑移到原本的 Application Support 和 Audio 資料夾內
最後請將 Logic 資料夾的捷徑貼到 /Library/Application Support/ 資料夾下;
Apple Loops 資料夾的捷徑貼到 “/Library/Audio” 資料夾下就完成摟~ ( 註:快速開啟傳送門請按 [Command] + [Shift] + [G] )
但請記得!如此一來只要你一開啟 Logic 就一定要連接外接硬碟,不然 Logic 會找不到資料夾路徑,鬧脾氣給你看唷~(其實就是強迫你重新下載而已..)
Studio One 用戶外移 Content 辦法
1︎⃣ 將 Studio One 資料夾中的 Sound Sets 拷貝到 外接硬碟
快速傳送門 :在 Finder 程式下輸入快捷鍵 Command + Shift + G 後貼上 ~/Music/Studio One
2︎⃣ 進入 Studio One 程式中更改 Sound Sets 資料夾位置
開啟 Studio One 將 Studio One 的 Sound Sets 位置指定到你的外接硬碟裡的 Sound Sets 資料夾。(快速傳送門:開啟 Studio One 3 英文版後,點擊鍵盤上的 [,] 即可進入設定頁面)你可以點選 Add… 新增不同的 Sound Sets 資料夾,或直接更改資料所在位置。
3︎⃣ 刪除原本 MacBook Pro 中的 Sound Sets 資料夾
確定連結設定好後就可以把原本的資料夾移除到垃圾桶了。
如何把 MacBook Pro 中的 音樂移到外接硬碟,且用 iTunes 管理音樂?
接下來要跟大家分享一個把 iTunes 音樂全數搬到 ”外接硬碟” 的方法。雖然這麼做可以讓你寶貴的 Mac 硬碟多出更多空間,但缺點是如果要聽自己的 MP3 就必須連接外接硬碟;外出時必須利用項 youtube 或是 spotfy 、 Apple Music之類的音樂串流服務。
1︎⃣ 把 MacBook Pro 中的 iTunes Media 資料夾拷貝到外接硬碟
快速傳送門 : 在 Finder 程式下輸入快捷鍵 Command + Shift + G 後貼上 ~/Music/iTunes
2︎⃣ 進入 iTunes 中更改 iTunes Media 的資料夾位置設定
將 iTunes 中原本的 iTunes Media 的資料夾位置指定到新的外接硬碟位置。
3︎⃣ 刪除原本 MacBook Pro 中的 iTunes Media 資料夾
確定連結設定好後就可以把原本的 iTunes Media 資料夾移除到垃圾桶了。
4︎⃣ 清空垃圾桶檢查硬碟空間
完成上述所有步驟後就可以開始清空你的 MacBook Pro 垃圾桶,看看裡面多了多少可使用空間吧!(清空前請記得先用 TimeMachine 備份)
感謝閱讀與分享
以上就是我個人在整理 DAW Content 的方法,分享給大家~ 希望能幫助到你;下回我們在分享如何更有效率的管理你的 Loop 與 音樂素材,如果你不想錯過下回的內容的話,可以點擊 訂閱數位音樂雜誌來鎖定會來 LiSWEi.com 的所有內容。最後再次感謝你的閱讀與分享,我們下篇文章見!
註:上述方法經個人驗證是可行的移動方案,但不保證每個人都可以無痛轉移!如你擔心在轉移過程有任何問題,建議不要輕易嘗試;如果是 LiSWEi 課程的學員,可以帶硬碟來教室,我會協助你轉移檔案。
延伸閱讀
1張 JBC 卡免費聽遍 Apple Music 所有東西洋音樂