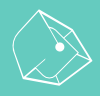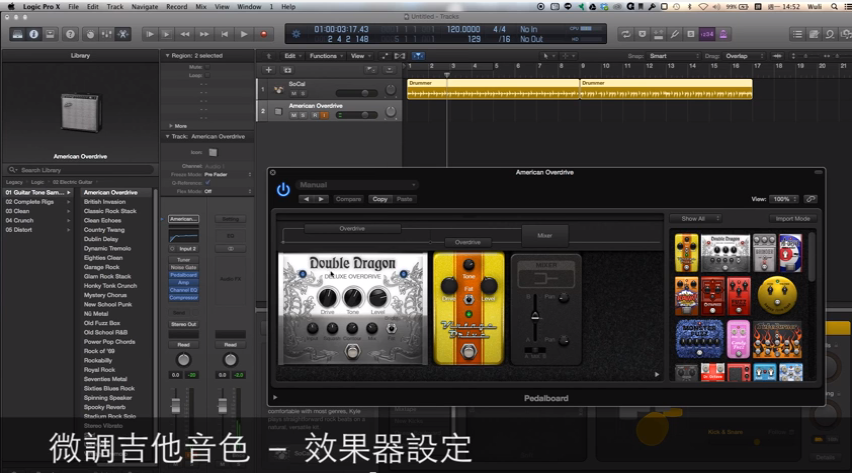錄下自己彈奏是一件很重要的事情,不論是錄下練習的樂句、或是寫歌、編曲,錄音幾乎已經是現代吉他手們必備的技能了。如果你剛開始學吉他,又使用 Mac 電腦的話,那麼以下我要介紹的內容,相信你應該會有興趣!(^ω^)
關於 Logic Pro X
簡單介紹一下,Logic Pro X 是一套是由 Apple 公司所研發販售的音樂製作軟體。在 Logic Pro X 中你可以錄音、作曲、寫歌、甚至是完成一張專輯。今天我們就是要分享關於 Logic Pro 中,錄製 吉他 或 貝斯 的功能。售價:Nt 5,990
錄製吉他的 6 個步驟!
比起傳統的錄音方式比較起來,用 電腦錄音 可能會稍微多幾個步驟,但門檻上相對的低了許多。你不需要花錢購買一堆昂貴的錄音機器,只需要一臺 Mac 電腦 & Logic Pro X,就可以完成一張專輯! ( ̄▽ ̄) {是不是很誘人呢?)
Step.1 新增音軌
在 Logic Pro X 這套軟體中,要錄製 吉他 (Guitar)或 貝斯(Bass) 之前,必須要先建立一個專門錄製 Line in 樂器的音軌。
Step.2 選取音色
新增好要錄製 “吉他或貝斯” 的音軌後,我們還要選擇音色。選擇音色的方法有很多種,你可以在 Inspector 的中點擊 Setting Button 更換 Logic Pro 的預設音色(方法1);或是在 Library 視窗中選取分類音色(方法2)。
Step.3 調音
在錄音前還有一件非常重要的事情,那就是 ”調音“! 沒有調到正確的音準,就算沒有 Miss 也是要全部重來啊~~~
ˊ_>ˋ {所以,剛開始錄音的朋友可千萬要記得 ”調音“ 這一個重要的步驟啊!)
Step.4 微調音色
在 Logic Pro X 中我們可以選擇預設的各種吉他音色,同時也可以利用內建的 “音箱模擬”、“效果器”..等 Plugins,來自己微調、或創建屬於自己的吉他音色。
Step.5 打開節拍器
決定好音色以後,離正式開始錄音也就不遠了!為了讓我們的彈奏更精準,別忘了開節拍器喲!
Step.6 錄音
當你完成上述的 5 個步驟後就可以正式開始錄音了!只是還有一件事情請千萬不要忘記… 那就是點擊開啓 “監聽” 與 “錄音” 按鈕! 這樣在錄音時你才能聽見自己的吉他;而 logic Pro 也才會將該音軌在錄音時的資料記錄下來。
更多 Logic Pro X 操作說明請參考: Logic Pro X 操作畫面初解
感謝閱讀
你已經開始使用 Logic Pro 錄音了嗎? 歡迎在下面 留言 與我們分享你在錄音時所遇到的問題,也許我們可以在下一次的文章中討論?(・ω・)ノ‘
更多 Logic Pro X 操作教學分享:
Logic Pro X:“錄音” 前你必須要知道的 11 個按鈕!
Logic Pro X 的 Region 複製、移動術!
Logic Pro X - Midi Drum 的編輯方法以及步驟
LiSWEi 的 Logic Pro X 教程解說(課程內容)
Logic Pro 新手村,MIDI 編輯 4 部曲:入門篇!
Logic Pro X 如何連接 M-Audio MIDI Keyboard ?
如何更換 Logic Pro 操作界面 - 3 分變 Pro Tools!
Logic Pro X 完整操作說明 “免費” 下載 & 數位音樂保證班
Logic Pro X :Toolbar 13個好用的快捷工具!
Logic Pro X 常用工具概述
Logic Pro X:“錄音” 前你必須要知道的 11 個按鈕!
Logic Pro X:在 Editors 裡用滑鼠寫歌!
Logic Pro X:Musical Typing 讓我隨時隨地都可以創作音樂
Templates:如何在 Logic Pro X 中創建一個 “屬於自己” 的模板?
Show Advanced Tool : 為什麼我的 Logic Pro X 界面長的不一樣?
Startup Action:用更快速的方法開啓 Logic Pro X 工作?
Logic Pro X 的前置設定:Audio MIDI Setup