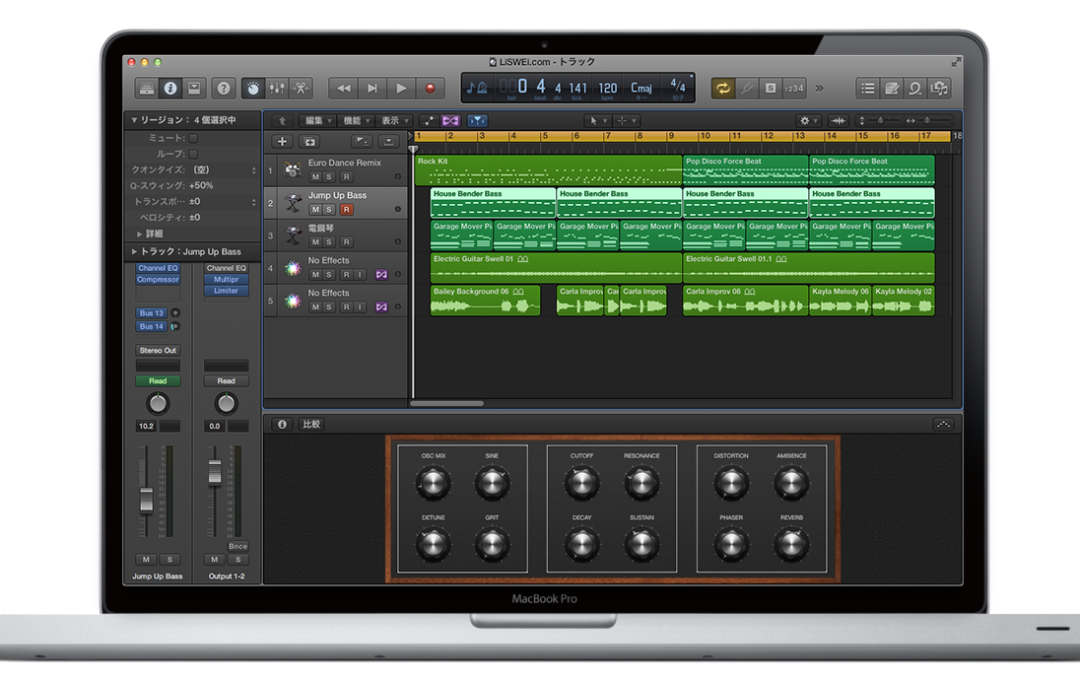嗯….雖然這篇文章寫的非常簡短,但如果你第一次玩玩 Logic Pro 或 Garage Band ,那這四個步驟因該是你在編輯 MIDI 時一定要學會的四個步驟!( ̄▽ ̄) {喜歡對你有幫助咯~)
步驟1 . 新增 軟體樂器(Software Instrument)
如果你開啓的是一個空的 Project ,那在開始編輯 MIDI 之前首先要先建立一軌 “軟體音軌” ;在新增音軌的視窗下方可以選擇希望新增的音軌數量。(預設是 1)

新增一軌軟體音源
步驟2 .選擇軟體音源
新增完軟 “體樂器音軌” 後,Logic Pro 會顯示預設 “軟體音源”(Vintage Electric Piano)。這是你可以自行更換想要使用的音色(音源)。

預設是 Piano 音源
更換音源方法一:
在 Logic Pro 工作視窗畫面左方的 Library 視窗中選擇你需要的樂器音色。

更換音源方方法二:
在 Logic Pro ”混音視窗“ 畫面中的 Input 插槽 中選擇你需要的音源。

選擇你需要的音源
步驟3. 建立編輯範圍
選擇好音色後我們就可以準備開始編輯 MIDI 音符了,但在開始編輯之前還必須先建立一個 MIDI 片段 (region),也就是我們編輯 MIDI 音符的範圍。
如果不曉得鉛筆工具在哪,可以試著按 「T」 鍵或查看 :” Logic Pro X 操作畫面初解“ 線上學習 – 免費!

利用鉛筆工具,建立 MIDI 編輯區域

新增 MIDI 片段後,可以把滑鼠游標移到 MIDI 片段的右下角,透過按住左鍵拖移,來編輯 MIDI 片段的範圍。
步驟4.輸入MIDI音符
設定好要編輯的 MIDI 片段範圍後,就可以進入 MIDI 編輯視窗開始新增 MIDI 音符了。

進入 MIDI Edit 視窗 (Command + 4),選擇鉛筆工具新增音符。
MIDI 編輯相關用語
Real-time input
輸入 MIDI 音符的其中一種方法,也就是跟隨著音樂實際的 速度 以及 節奏 彈奏 MIDI Keyboard。
Mouse input
輸入 MIDI 音符的其中一種方法,用滑鼠點擊、拖移來新增音符。
Step input
一樣是用 Keyboard 輸入 MIDI 音符。與 Real Time Input 最大不同的點在於,Step Input 是通過軟體的輔助設定來逐步輸入音符。輸入時必須先設定好當下要輸入的音符時值(也就是音符的長度),然後在彈奏 Keyboard 一個一個音符輸入。
更多 MIDI 編輯方式請參考:MIDI音符輸入法:MIDI 音符輸入法:Mouse、Real Time、Step Input 初解。
網格
鋼琴卷軸中的參考指標(像格子一樣的參考線),我們可以根據網格的參考線,來輸入想要的 Timing 與 音高。也可以根據當下的需求來更改參數,改變網格所代表的時值。
Quantize
一種量化音符的功能。透過 Quantize 這樣的功能我們能夠快速的整理、編輯 MIDI 音符到特定的 “Timing” 與 “音高”。
BPM (Beat Per Minutes)
每分鐘的平均分配數(以四分音符為單位),換言之也就是tempo的速度。假設BPM=60 那每1分鐘則有60個四分音符。
Velocity
與聲音強弱表情相關的一種參數(1~127)。Velocity 的數值越大。聲音的音量也就越大(越強);數值越小聲音的音量越小(越弱)。
Ghost note
樂器在演奏時的一種 修飾技法。想了解更多請看 VCR!