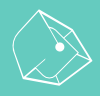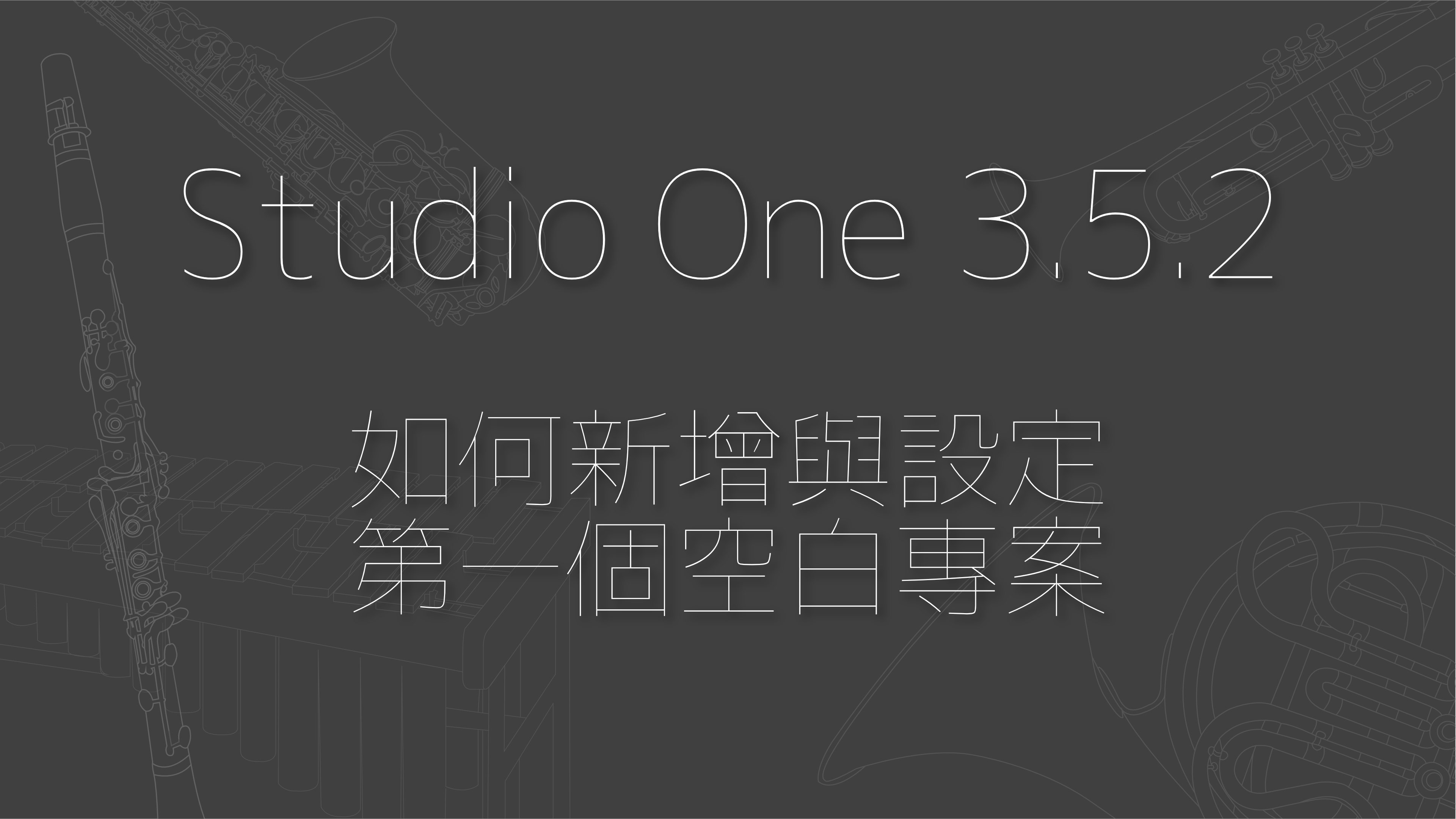繼上次的 Logic Pro 新增 Project 的教學影片後,這次也來補一個 Studio One 版本的教學。雖然有些人可能會覺得這些資訊很基礎.. 但教學不就是為了那些真的有學習困擾的人而存在的嗎?所以…當然要越簡單越好啊~
Studio One – Create a new Song / 空白歌曲文件
在 Studio One 這套軟體裡,不同於 Pro Tools 或 Logic Pro 的 Project,把每一首歌曲的專案檔案稱作為 Song ; 而在 Studio One 中的 Project 則是當你要 mastering 時,所需新增的空白文件檔案格式。因此,當你想要新增一個新的歌曲專案時,請點選 Start 頁面中左上角的 Create a new Song 來新增空白的歌曲文件吧!
註:也可以點選頂端 menu 中的 File > New Song
快捷鍵為 Command + N ( for Mac ) or Ctrl + N ( for Windows )
Start Page / 關於 Studio One 的開始頁面
當你一打開 Studio One 這套軟體時,在預設的狀態下會開起 Start 這個畫面。在該畫面的左邊分成三個頁籤區域。
- Recent Files
最近開啟過的檔案列表,會根據最後開啟的時間排序:內容包含 Song 、Project。 - Songs
目前 Studio One 資料夾中所有的 Song 檔案清單 - Projects
目前 Studio One 資料夾中所有的 Project 檔案清單
註:如果你使用的是 Studio One 的 Prime 跟 Artist 版本,那就不會有 Project 這個功能選項跟視窗。
New Song / 新增歌曲視窗
按下 Create new Song 選項以後,我們會看到一個 New Song 的彈跳視窗。在 ⓵ 視窗左邊會有 3個 頁籤區域。分別是 ..
- Styles
在 Styles 頁籤中所顯示的是由 Studio One 所預設的功能樣板。在樣板中會幫我們新增好一些依據不同需求所需要的軌道(Tracks),以及音頻效果 ( Audio Effects )。 - Interfaces
專為 PreSonus 自家錄音介面所設定的樣板。該頁籤中所有的選項都支援 PreSonus 它們家的錄音介面產品,包含 AudioBox 、Studio 192、Studio 26 、Studio 68 ..等介面設定。 - User
用戶自訂的樣板清單。在 Studio One 這套軟體中也和 Logic Pro 一樣,可以供用戶自訂習慣的工作樣板;儲存不同工作需求的 Song 樣板,有助於簡化開始工作前的前置作業時間。( 之後有時間的話,也許我們會在寫到關於這方面的設定方法 )
Song 設定
- Song Time / 歌曲名稱
預設是當天日期與用戶名稱 - 預設儲存位置
Win:文件 > studio One > Songs
Mac:文件 > Studio One > Songs
可在環境設定 中自行變更位置。
Mac:Studio One > Preferences..
Win:Studio One > Option.. - Sample Rate / 取樣率
根據用戶所持有的 錄音介面 ( Audio Intreface ) 規格不同,可以選擇的參數也不同。此參數值越高,錄製出來的聲音品質也越高;但相對的檔案容量也越大,同時也會耗損較多的 CPU 與電腦效能。( 但在多數的情況下 44.1 kHz 的取樣率是絕對夠用的 ) - Resolution
同取樣率一樣此數值的設定會影響到錄音時的音質與聲音動態。該數值的 Bit 數越高,收錄到的動態範圍越大。( Prime 跟 Artist 版本只支援到 32bit ,只有 Professional 版本可設定成 64 bit) - Timebase
Song 的時間基準,此設定會影響到檔案中的尺標顯示模式。從事編曲或是錄音的話.. 一般來說設定成 Bar 就可以了。如果有需要匯入影片的話,可以視情況設定成 Frames。 - Tempo
該歌曲的速度設定。可以透過雙擊滑鼠左鍵的方式來輸入、更改數值。 - Time Signatrue
拍號。 - Stretch audio files to song tempo
勾選此選項的話…拉進音軌中的 音頻文件 ( Audio File ) 時,會自行吻合歌曲拍數。 - Play overlaps
勾選此選項的話…當兩個 MIDI 片段重疊時,會播放兩個 MIDI 片段區域之間重疊的音符。( MIDI 片段,在比較老的軟體中稱作 region 、在 Studio One 中則稱作 event )
Add Tracks / 新增音軌
通常在一套 DAW 軟體當中,都不會只一種的新增音軌方式。最常見的方式就是直接在頂端 Menu 中的 Track 選單中…尋找你需要新增的音軌類型。而在這些選項的旁邊也都會有快捷鍵的指令,通常錄音師或是編曲師都會把這些快捷鍵記下來,以方便未來能更有效率的工作、縮短作業流程。
再新增音軌的彈跳視窗中,你可以在進階設定關於要新增的音軌類型,以及音軌的顏色…等設定。
Neme / 音軌名稱
一個正確的音軌名稱是很重要的!確實做好音軌的命名工作,可以幫助你在未來編曲以及混音的時候省下很多時間。
Type / 音軌類型
- Audio / 音頻音軌
新增音頻音軌後,可透過該音軌來使用 麥克風 錄製 【人聲】 以及 【木吉他】 或使用 Line in 的方式錄製 【電吉他】 與 【貝斯】。 - instrument / 軟體樂器音軌
可使用【軟體樂器】以及【取樣音源】來錄製 MIDI 音符 - Automation / 自動混音軌道
新增自動混音軌道後,我們可以使用鉛筆工具在該軌道中新增節點,在不同時間點新增參數來【控制聲音的大小】或是【改變聲音的位置】.. 等效果。 - Folder / 軌道資料夾
新增軌道資料夾後,你可以將想要分類軌道,使用左鍵拖移的方式放入該資料夾軌道中,進行分類管理。
Count / 音軌數量
當你想要一次新增 1軌以上的音軌時,這就是一個很方便的功能。例如..當你想要錄製爵士鼓時可以一次新增 4~8軌 Audio Track;或是在製作 DEMO 時,可以先新增 4 軌 Instrument 後,再分別命名成 Bass , Piano, Drum , String.. 等樂器名稱。
Color / 音軌顏色
雖然前面已經有幫音軌命名了;但透過顏色的分類,可以幫助你更快的辨識需要調整的音軌。而且有系統的使用顏色分類音軌是一個很好的習慣!
Input & Output / 掛載音色與音頻效果
在設定完音軌的【名稱】與【類型】、【顏色】之後,除了設定不同的 Input 位置之外,如果你選的是 Soft Instrumnet 就可以掛載 【軟體樂器音色】;而 Audio Track 則可以掛載所需的 Effects 的預設參數(效果)。
註:詳細掛載軟體樂器音色的方法請參考影片 ,或參考我另一篇文章:【如何在 Studio One 3 彈奏並錄製軟體樂器?】
更改 Song 的取樣率與拍速
如果你在新增一個空白的 Song 檔案以後,想要再更改你的專案 【取樣率】,請從左上方的頂端 Menu 選擇 Song > Song Setup ,接著你就可以在 General 頁籤中更改你的取樣率了!
更改歌曲速度與拍號
有時候你可能在進行編曲或經過不同版本的測試後,會想要更改當前歌曲的速度。在這個時候你可以在 Studio One 編曲視窗的 ⓵右下方看到一個 Tempo 與 Timing 的選項,供用戶更改歌曲的拍號與速度。
影片教學分享
感謝你的閱讀、收看與分享
以上就是這次想要跟大家分享的,關於 【如何新增你的第一個 Song 專案文件】在 Studio One 3.5.2 版本的相關教學。希望透過文字加上影片的方式,能幫助到大家更容易理解如何操作 Studio One 這套軟體。如果你喜歡這篇文章或是 Youtube 的影片的話,也歡迎你訂閱 LiSWEi.com 的網誌內容與 Youtube 頻道,同時將這篇文章或是影片連結分享給你的朋友。
註:這是一個新的企劃,雖然執行上有點困難.. 會花上非常多的時間;但如果有大家的支持,一切也都值得了。再次感謝你的閱讀與分享,我們下篇文章見!
關於 Studio One 各種版本介紹以及購買方法請點擊下方連結:
PreSonus ALL Software Page
延伸閱讀相關連結
Logic Pro & Studio One 的軟體使用心得與比較
關於 Studio One Audio Interface 設定方法分享