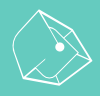關於 Audio Interface 的設定
這裡簡單的介紹一下關於Audio Interface (錄音介面)的設定方法。在預設的情況下 Studio One 的軟體中會自動採用 電腦( Pc or Mac )的輸入與輸入裝置;在連接 PreSonus 自家的 Audio Interface 的狀態下,則會自動選擇 PreSonus 的錄音設備作為輸出與輸入的音頻介面( Windows 用戶請先安裝設備驅動程式 )。
如果需要連結其他品牌的音頻裝置時,可以在 Studio One 的軟體中選擇 Studio One > Option > Audio Setup ( Mac OS X:[Studio One]> Preferences > Audio Setup )中選擇該裝置。
- 點擊[Studio One]>[ Option ]>[ Audio Setup ](Mac OS X:[Studio One]>[ Preferences ]>[ Audio Setup ])視窗中的[ Audio Device ]下拉選單選擇你所連接的介面。
- 部分的設備可以選擇進階設定,如果你的設備有支援 Control Panel 的話.. 可以點擊下拉選單旁邊的[ Control Panel ]按鈕、來設定你設備的 Control Panel 設定;但假使你所連接的裝置沒有支援此設定的話,[ Control Panel ]的按鈕會呈現灰色。
- 進行[ Device Block Size ]的設定。( 即使是 Windows也有[ 内部 Device Block Size ]設定 )。設定値的數值越低 Latency 的延遲也會更著變短、對於錄音時的延遲會有所改善。設定値越高 Latency 的延遲也會跟著變長,但對於 【 效果器 】 與 【 虛擬樂器 】的處理效能會有所改善。
- 在預設的情況下、Studio One 的 Process Precision 設定為[ Single(32 Bit)]; 但如果你購買的是Studio One Professional 版本、[ Process Precision ]下拉選單中可選擇 [ Double(64bit)]。
- 如果你使用的電腦有支援多核心的處理器,可勾選 Enable Multi Processing 來啟動多核心運算。
- 在 Audio Setup 的下方訊息欄中則會顯示, Input Latency 以及 Output Latency 的相關資訊,以及 Sample Rate 的取樣精度。
感謝你的閱讀與分享
以上就是簡單的 Studio One 錄音介面設定,如果你購買的是 PreSonus 的 Audio Box 系列錄音介面,且使用的是 Windows 作業系統,請務必先前往官網安裝該硬體的驅動程式,避免 Studio One 找不到你的錄音設備( AudioBox 系列硬體 )。
如果你不想錯過更多關於 Studio One 的軟體相關資訊的話,歡迎你訂閱 LiSWEi 的電子雜誌、或是追蹤我們的 Facebook 專頁,這樣你就可以在第一時間看到我們最新 DTM 、 或是 DAW 軟體.. 等相關資訊!
相關商品
現在只要在 LiSWEi 蝦皮購買 PreSonus AudioBox Studio 錄音介面,即可免費獲得 Studio One Artist 版本正版軟體與安裝序號!
立即購買
關於 Studio One 各種版本介紹以及購買方法請點擊下方連結:
PreSonus ALL Software Page
相關連結
同時播放 Studio One 與 Youtube 聲音的方法
Studio One Ampire XT Metal Pack 內容介紹