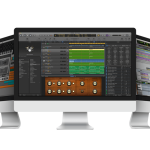AudioBox iTwo 介面介紹

PreSonus AudioBox iTwo 介面圖解說明
關於聲音的輸入
首先我們可以在上圖中看到在 AudioBox iTwo 這台錄音介面的前方有 “兩個輸入接口”(支援 XLR 與 TRS),分別可以連接 ❶吉他、貝斯,以及❷動圈式麥克風與❸電容式麥克風..等不同的輸入樂器與麥克風;同時也提供電容式麥克風需要的❺幻象電源切換開關,以及兩個獨立的❽輸入增益旋鈕。在連接吉他(Guitar)或貝斯(Bass)時也可以按下❾樂器輸入切換開關來增強 Line in 輸入的類比訊號。
關於輸入聲音的控制
當我們在正式開始錄音前,除了需要先連接好樂器以及麥克風外;同時也要注意輸入的訊號是否有過載的情形發生!這時你可以一邊彈奏,一邊檢查 AudioBox iTwo ❽輸入增益旋鈕旁邊的 ”音量輸入監視燈號“。當燈號顯示為綠色是表示訊號已正常輸入到 AudioBox iTwo 中;如果顯示為紅色時,即表示你目前輸入的訊號已經過載了!請將❽輸入增益旋鈕向左旋轉降低輸入的音量,避免錄製到已過載的音色。
關於監聽音量的控制
一旦確定輸入的音量都正常且沒有過載的情形後,我們就可以開始慢慢轉動❼監聽喇叭的音量控制旋鈕來調整監聽時的音量;但如果你是使用麥克風在錄製木吉他或是人聲的話請務必使用監聽耳機,並調整❻監聽耳機的音量控制旋鈕來監聽你的彈奏與歌聲。(避免麥克風重複受到監聽喇叭所出入的聲音或產生 Feedback)
關於輸入與回放音源比例
在 AudioBox iTwo 介面上有個❻輸入與回放比例控制旋鈕,可以方便你在錄音時選擇 ”監聽乾淨的輸入音色“或是選擇 “監聽經過效果修飾的聲音效果”。另外比較值得一提的是:當你將❻輸入與回放比例控制旋鈕轉到極左時你只能聽到輸入的聲音;同時也會影響錄音軟體播放時的最大音量。
如何連結 AudioBox iTwo 與電腦

PreSonus AudioBox iTwo 介面圖解說明
關於器材的連結
基本上 AudioBox iTwo 的介面接口很容易懂,只要照著上圖的表示連接合適的線材與接頭就可以了。
比較需要注意的是:”器材的啟動順序“也是很重要的!
連結錄音介面時請記得:
1)要先開電腦 or iPad
2)開啟錄音介面電源
3)開啟監聽喇叭 or 慢慢轉大耳機音量
電腦的開機方法因該是不需要說明了吧?至於開啟錄音介面這件事…由於AudioBox iTwo 是採用 “USB供電系統”。所以我們只要把USB接上電腦或筆電,就等同完成開機的動作了。(不需要再開啟任何電源開關)所以你只要打開 MacBookPro 或 iMac 後再插上 USB 線,再連接 AudioBox iTwo 便完成了上述的 1)與 2)動作了。
最後,只要再確定電腦的 “系統偏好設定” 中是否有抓到 PreSonus AudioBox,並將它設定成當前的輸入與輸出裝置後再開啟監聽喇叭即可。(特別提醒:為了保險起見!開啟喇叭前請先將 ❼監聽喇叭的音量控制旋鈕 調整到最小音量,等開啟電源後再慢慢轉大音量)
另外,在 AudioBox iTwo 的背面有一對 MIDI I/O 接口,如果你的 “MIDI Keyboard” 或 ”合成器“ 有 MIDI介面的話,便可以直接連接到錄音介面上。節省一個 USB 接口!
AudioBox iTwo 套件內容如下

PreSonus AudioBox iTwo 套件包裝實體寫真
- AudioBox iTwo interface 1台
- M7 Studio Microphone 1只
- HD7 Headphone 1只
- USB 導線 1條
- “產品使用說明” 與 “Studio One 3 Artist 認證序號”
雖然剛開始是因為 Studio One 這套軟體才開始密切關注 PreSonus 這個品牌。但在實際測試與使用後..真心覺得 “這組套件的效果表現還蠻超值的“! 價格實惠、該有的功能也都有了,非常適合剛入門想接觸編曲、錄音、混音的朋友。(不只是錄音介面,還送你專業錄音軟體!)
目前在我們的教室內也是用 AudioBox iTwo 這台錄音介面來供大家學習、使用。(監聽喇叭則是搭配 PreSonus 的 E5 系列)
在使用了約一週下來…不論是認識的老師、還是來上課的學生都對它的表現感到滿意;所以在這裏我也推薦給的有興趣混音、錄音的學生,以及正在看這篇文章的朋友們~
對了!如果你也有興趣想加入我們一起學習數位音樂或編曲錄音的話,現在私訊或來電訂購 AudioBox iTwo 套件組,課程另有優惠唷!
( ´ ▽ ` )ノ {以上,希望這篇文章可以幫助到你! 我們下篇文章再聊囉~)