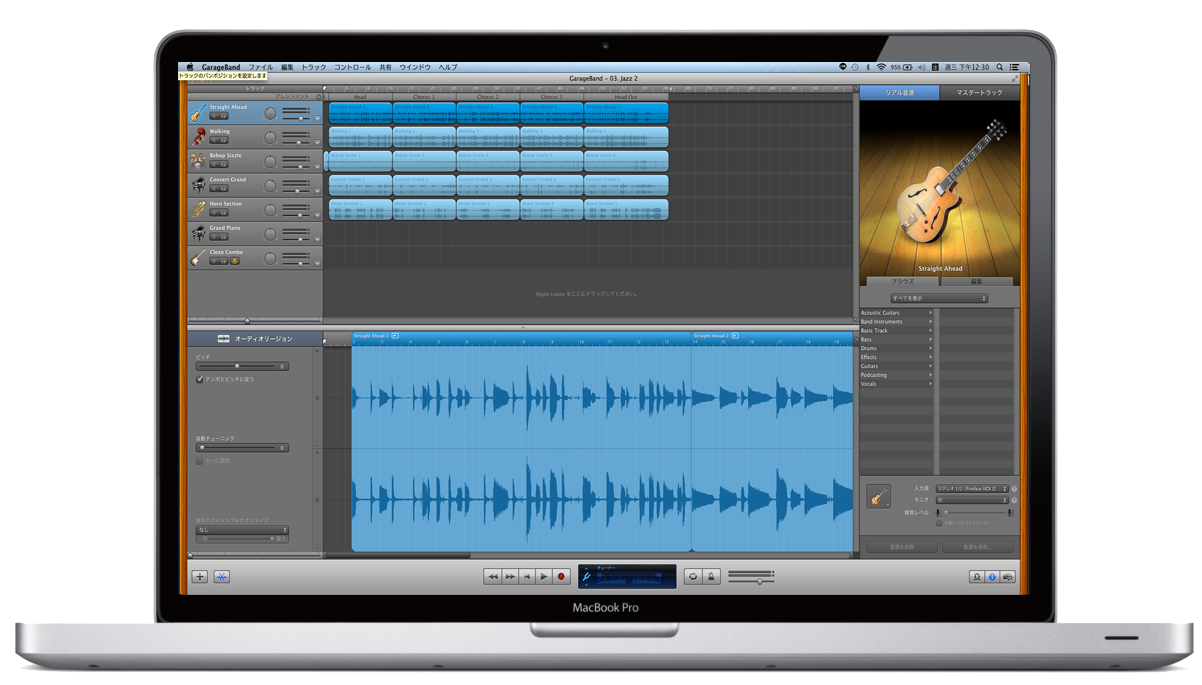今天我們來分享一下「如何開始第一次的 MIDI 編輯」。在此單元系列中,我們將會帶領大家從【旋律】到【編曲】一步步來熟悉 MIDI 編輯這樣工作。另外,在這一系列的練習中我們也會使用【快樂頌】來當作教學範例。希望能幫助大家有個愉快的開始。
關於歌曲的“Tempo”與“拍子”設定
在開始編輯之前,請大家先設定一下歌曲的 Tempo (速度)。這裡 Tempo 是以 (BPM | beats per minute)為計算單位,通常是指四分音符在一分鐘內所發聲的次數。當然,速度越大歌曲的速度也就越快。

當我們打開 GarageBand 新增一個檔案後,會在編輯視窗的最下方看見這個 Transport 以及 LED 顯示器。

然後請點擊上圖 Transport 右側 LED 顯示器中的 ![]() 來切換顯示器所顯示的內容。並請選擇選單中的
來切換顯示器所顯示的內容。並請選擇選單中的 ![]() 圖示 來進入 Project 的設定。(上圖中的反白選項)
圖示 來進入 Project 的設定。(上圖中的反白選項)
按左鍵點擊 Tempo 下方的數字來調整數值。

點擊 Garageband 選單下方的【 + 】按鈕來新增一個軟體樂器軌道。當然,也可以使用快捷鍵 Shift + Command + N 。
緊接著會出現新增軌道的選擇視窗,此時請選擇【軟體樂器】並按下確認新增即可。(由於我使用的是日文界面所以顯示說明都是日文,但選單圖片與位置都一樣應該可以清楚地分辨..σ^_^;)

新增好音軌後,請使用左鍵點擊下方的 ![]() 圖示進入編輯視窗。
圖示進入編輯視窗。
進入編輯室窗後,請將滑鼠移置右上角(上圖箭頭處)。點擊 ![]() 圖示更改編輯網格大小。
圖示更改編輯網格大小。

點擊尺標後我們就可以選擇希望 GarageBand 顯示的網格格式了。

如此一來我們就完成了 MIDI 編輯前的準備工作了。(・ω・)ノ{ 接下來就請各位再期待我們的下一次的連載摟)
更多 GarageBand 的相關操作說明請訂閱我們的 “免費電子雜誌”
[rev_slider midi-music]