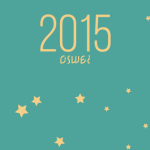什麼是 Loop ?該怎麼使用?
Loop 是在製作數位音樂經常使用的音樂素材之一。有點類似平面設計師在工作上使用的一些影像或是筆刷之類的素材;在音樂製作時也有類似的素材可以使用。目前市面上的 DAW Soft 也都非常貼心的提供你許多音效、片段樂句、取樣音源..等素材,讓你可以發揮創意,使用在你影像與歌曲創作中。
如果你使用的是 Mac 系列的電腦,就可以利用 GarageBand 或是 Logic Pro 這樣的軟體來剪輯、製作音樂,甚至為你拍攝的影片配音效或背景音樂。在這兩套軟體中將你需要的素材輕鬆的拖移到想要的位置,變成音效或是一段反覆的樂句伴奏。(學員示範 Loop 應用範例)
在這篇文章中我想和你分享幾個 Logic Pro 中的 Loop 應用方法。
如何延長 Loop 反覆的長度?

想要使 Region 在Track 中反覆播放的方法有很多,最簡單的方法就是直接將指標(Pointer Tool)放在 Region 的右上角,用拖移的方式延長反覆的長度。
啟動 Region 的 Loop 功能,反覆播放 Loop

在 Logic Pro 的 Inspector 中的 Region 欄位有個 Loop 的勾選項目,只要勾選此項目就可以讓該 Region 反覆播放到 Project 結束 (或是碰到下一個 Region)。(或選取 Region 按 L)
將反覆的 Loop 轉換成 Region

在 Logic Pro 中的 Loop 模式與複製貼上的 Region 是不同的!當我們複製貼上 Region 時,每個 Region 的資料都是獨立的。但如果是在 Loop 狀態下,所有的 Region 的本體只有一個,其他都只是分身。當本體內的資料變動時,其他的分身內的資料也會跟著改變。因此當你希望把反覆的 Loop 資料個別獨立時,就必須採用複製 Region 貼上的方式,或使用 「Control + L」的快捷功能將 Loop 轉換成獨立的 Region。
指定反覆的次數

前面說的 Loop 功能都是 Logic Pro 中 比較基礎的方式,假設你希望指定 Loop 反覆的次數的話,也可以透過 「Command + R」這個快捷指令來指定 Loop 反覆的次數。
特殊的 Loop 模式,指定 Loop 反覆的位置。

最後,還有一種 Loop 模式想跟你分享,那就是 “Alias” 與 “Clone” 模式。如果延續上面的說法… “Alias” 與 “Clone”的模式可以讓你指定 Region 分身出現在指定的位置,而不是緊黏著本體。操作方式是按住 「Shift + Option 並拖移 Region」。
註:MIDI Region 為 Alias 模式,Audio Region 為 Clone 模式。
以上的敘述是以分身的概念來解釋 Logic Pro 中的 Loop 功能應用,對於“分身”比較沒有概念的人…也許可以考慮看看 “火影忍者” ? 感謝你的閱讀與分享。我們下次見ヽ(´o`;