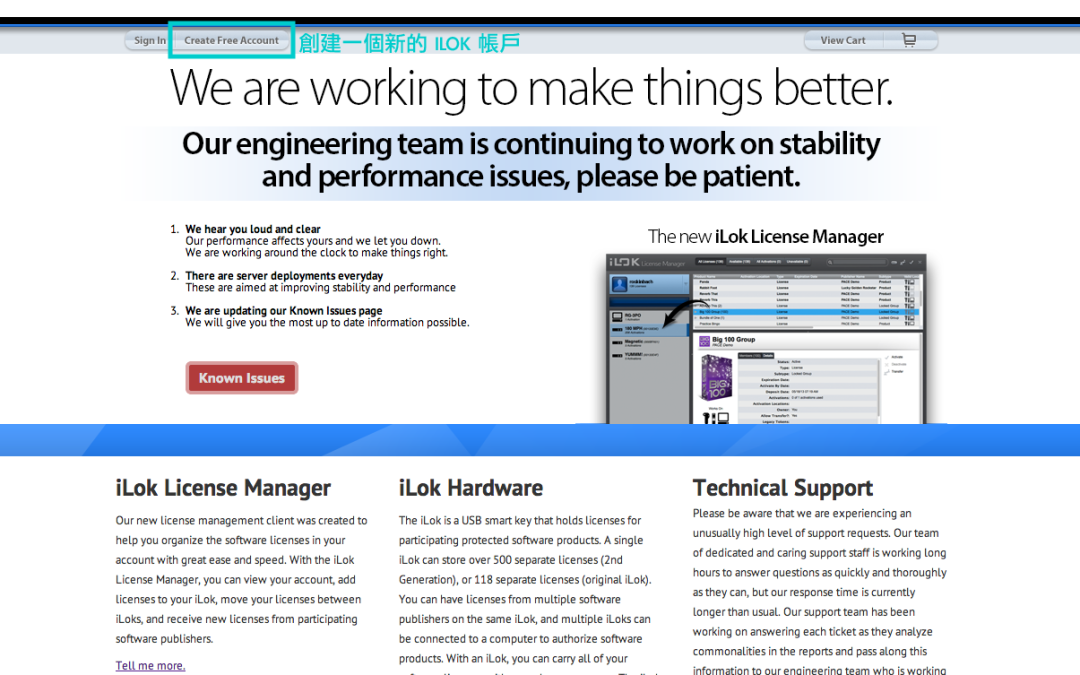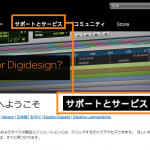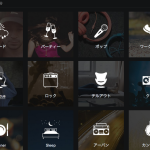在開始使用 Pro Tools 10之前一定要先完成iLok 的授權以及Pro Tools的序號登錄與軟體下載。由於程序相當繁瑣,因此在這裡做一個簡單的說明。
iLok 是什麼東西?
在我們介紹如何登錄授權碼之前,首先我們必須先認識iLok到底是什麼東西?iLok其實就是Pro Tools 各種相關軟體的使用者證明。證明當前使用的人已經獲得正版軟體的授權,不論是我們是買了正版的軟體還是獲得試用版的授權許可都會登入在iLok上。簡單來說iLok就等於一把使用軟體的鑰匙,沒有鑰匙軟體就無法開啟運作!

iLok的外觀長得有點像小型隨身碟(約一個拇指大),使用時要插在usb接口上。
( 單獨購買價格: 49.95美元 )
關於iLok的授權的登錄步驟
1.在iLok官方網站上申請一個帳戶
2.在各軟體的官方網站上進行產品序號登錄
3.在各軟體的官方網站上提供個人的iLok帳號ID4.回到iLok.com下載由軟體公司所提供的License(許可證明)。
申請iLok帳戶
Step 1 進入iLk 網頁
 請在此網頁中點選【Create Free Account】申請新帳號。
請在此網頁中點選【Create Free Account】申請新帳號。
前往 iLok.com 會看到一個【Create Free Account】的按鈕,點擊後會連到 ” Free Account Setup ” 的網頁。
Step 2 輸入個人資料

依據網頁敘述填入相關個人資料…
進入” Free Account Setup “頁面後根據敘述填入自己的相關資料。(內容請全部輸入半型的英文數字,ID即是未來的登入帳號。可依照自己的喜好輸入!)必要的資料:”姓名”,”電子信箱”,”使用者ID”,”密碼” 一定要確實輸入。另外,為了預防日後可能會忘記密碼..請自行選取通關的問題與答案,方便進行密碼變更。
Ps.這邊要特別提醒一下,使用者ID在確認申請後是無法更改的唷!
當一切資料都確認無誤後,勾選同意使用條約、按下【 Create Account 】將資料送出即可。

當你進入到上述畫面時,表示你的 ID 帳戶已經完成申請了。※ID帳戶還尚未完成確認唷!
當你完成申請後 iLOK 將會寄送帳戶確認信件到你方才填寫的信箱。
Step 3 檢查信箱是否有確認信件

假使一切順利..在方才輸入的信箱內會收到一封來自 iLok 的確認信件。此時,請用滑鼠”點擊”信件中的確認連結。點選連結後會再次進入iLok網頁…
看到 ” New Account ” 頁面時則表示剛才的帳號已經正式開始啟用了!
這時候請點選 【 Continue 】完成帳號申請步驟。
Step 4 安裝 iLok 管理軟體
 iLok 有專屬的管理軟體供使用者安裝
iLok 有專屬的管理軟體供使用者安裝
完成帳號申請後請前往 iLok 首頁點選 【 iLok License Manager 】選單,進入軟體下載頁面。在頁面的右側上方,共有 Mac OX / Windows 32bit / Windows 64bit 三種安裝版本,請依照自己所使用的作業系統選擇合適的安奘檔案 )

點選繼續(下一步)

點選繼續(下一
 點選同意
點選同意
 如果沒有打算更改安裝位置的話,點擊安裝即可。
如果沒有打算更改安裝位置的話,點擊安裝即可。

完成安裝
Step 5 使用iLok License Manager 登入管理 iLok

最後,為了讓iLok能夠正常使用,請開啓剛才安裝好的 “ iLok License Manager ”。

接著登入你剛才申請的帳號。

成功登入後,你就可以在程式的左方欄位中看到你的 iLok 許可了。
相關文章:iLok 授權&Pro Tools 登錄順序徹底解說(教學:Pro Tool 下載篇)
[highlight style=”colored” align=”float”][highlighttext title=”希望此文章能對你有所幫助,感謝你的【閱讀】與【分享】!!” titlesize=”h2″ titlecolor=”” subtitle=”” align=”float”][/highlighttext][/highlight]