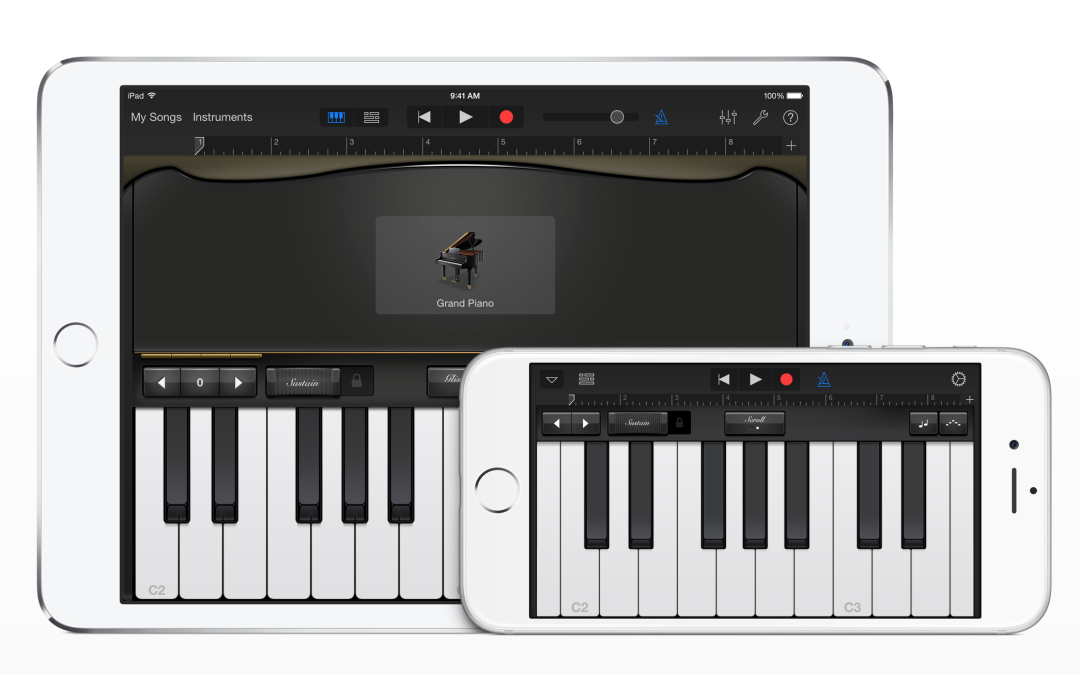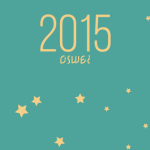今天想要跟大家分享一下關於 GarageBand 這套軟體的應用方法..我知道很多現在正在看這篇文章的人,可能都已經在使用 Logic Pro了 … 對於 GarageBand 這套軟體的印象,可能還停留在操作很簡單、功能很精簡 的階段。(封面圖片擷取自 GarageBand 官方網站)
但是 Logic Pro 沒有行動版,而每一台 iPhone 、iPad 都會免費送你一套 GarageBand ,也因為免費…所以你可能覺得他沒什麼?但真的是這樣嗎?你嘗試過使用裡面的 Smart Drums 來練吉他嗎?或是用 Sampler 來錄製身邊的聲音進行取樣嗎?或是用 Audio Recorder 錄下你當下的靈感?甚至加個轉接頭你就可以把 iPhone 當成綜合吉他效果器!
有時或許我們都花太多時間去尋找我們其實已經擁有的東西,但其實金礦就在你家裡,只是你沒有發現而已….
節拍器與鼓機應用

節拍器
對我來說手機裡的 GarageBand 可以拿來當節拍器或是鼓機。如果你想要一個簡單的 Click 功能,這時候你只要點擊錄音鍵旁邊的節拍器並按下播放鍵,GarageBand 就會自動重複播放基本的 4 beat 節奏了。

如果想要調整速度? 你也可以在手機畫面的最右上角點擊設定中(齒輪圖示)的歌曲頁籤來調整拍速。

鼓機應用
除了最基本的 4 beat 節奏外,你也可以使用 GarageBand 裡面的 Smart Drums 功能來當作鼓機為你的演奏伴奏!

你可以只拉一個大鼓 (Bass Drum) 或 腳踏鈸 (Hi Hat) 進入中間的 XY 軸面板幫你伴奏。( 越往左拉節奏越簡單、越往右節奏越複雜;越往上拉力度越大、越往下力度越小。)
如果覺得這樣拉來拉去太麻煩了…你也可以直接擲骰子換香腸XD 喔、不!…是亂數的換個節奏。(≧∇≦)

加個和弦進行吧!

Smart Bass
有了節奏以後也許你會需要加一些 Bass Line ,這時候你可以使用 GarageBand 的 Smart Bass 功能來協助你加入和弦根音。

在 Smart Bass 中有方便的和弦配搭,可以幫助初學者避免使用到不和諧的和音,也有 4 種自動伴奏的節奏可以供你選擇。

當然如果你想要更多變的和聲以及音階跑法,也可以使用 Notes 模式來錄製自己需要的 Bass Line!同時還有許多方便的 音階模組 可供選擇使用。

Smart Guitar

在 GarageBand 的 Smart Guitar 模式中也有一樣的和弦模式,你只需要用手指或是觸控筆輕輕地刷一下,就可彈奏出乾淨的和弦聲響。(不可以否認…比實際彈奏吉他簡單多了…| | |)
同樣的你也可以使用 Smart Guitar 中的自動伴奏功能,來錄製分解和弦的伴奏,或是選擇特定的音階來錄製喜歡的音樂風格。

Smart Keyboard
有 貝斯 、有 吉他 當然也要有 Smart Keyboard 拉! 一樣精簡的設計,讓你可以快速地彈奏出你的想法,雖然不能像實際樂器那樣的細膩複雜,但是就紀錄創意的層面來說…應該是十分足夠了。
將檔案同步到 Mac 編輯!
如果你很喜歡自己在行動裝置編輯的音樂的話,建議還是同步到 Mac 電腦上進行後續的編輯。因為 iPhone 與 iPad 的 GarageBand 編輯功能確實不如 Mac 版來的多元,所以如果真的要再做細部的編輯的話,建議還是將檔案移轉到 Mac 會比較方便,可以使用更多的混音 以及 MIDI 的編輯功能,螢幕也比行動裝置來的大,既不傷眼、工作起來也舒服!




同步方法其實很簡單,只要將你的手機或是平板用 USB 連結到你的電腦,接著打開 iTunes 點擊 iTunes 中的 iPad 或是 iPhone 圖示後,再點選左邊側邊欄中的 App 選項;然後你會在右方的視窗中的檔案共享 App 中看到 GarageBand 的圖示,點擊圖示即可看到方才編輯的 GarageBand 音樂檔案。

這時只要選擇你需要匯入到 Mac 專案檔案並另存到電腦中的指定位置後,即可用 GarageBand 或 Logic Pro X 開啟!沒錯~ 你可以用 Logic Pro 開啟 GarageBand 行動版的檔案,也就是說你可以帶 iPad 到練團室錄音,再帶回家用 Logic Pro 編輯!是不是很酷呢?
感謝你的閱讀與分享
以上就是我這幾天的一個小發現…起初只是在想「一樣是GarageBand 為什麼我不能用電腦編輯手機的內容?」,沒想到接著就變成一篇文章了…(如果你也有相同的困擾的話,希望這篇文章能幫助到你!)
其實 GarageBand 真的是一套很方便的免費音樂軟體,它可以做的事情比你想像中的還要多,比如說他可以掛 UVI 或是 Native Instruments 的 Plug-ins 音色,又不限制音軌數量,還有許免費品質又好的音色。絕對可以滿足你對音樂製作的多數需求!想要更多功能? 購買 Logic 吧!
Pc 用戶我推薦你買 iTwo Audio Box 的錄音介面或 Nektar LX 系列的 Keyboard!因為有送 Studio One 的 Artist 版本;在編輯功能上會比 GarageBand 方便很多。
雖然不能使用 PreSonus 以外的 Plug-ins ,但該有的功能都有了;想要使用外部 Plug-ins 需要升級購買 Studio One Professional 版本。
相關連結
LiSWEi 軟體攻略(提供 Logic 與 GarageBand 免費教學)
如何把音樂移到外接硬碟,且用 iTunes 管理歌曲、專輯?