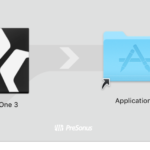在之前我們有分享過 「如何在 Studio One 中新增你的專案工程文件」,今天我們就來聊聊當你完成一個專案之後有哪些儲存的方法,以及儲存時可能會遇到的狀況。
關於一般的儲存方法
在 Mac 電腦裡,最常見的儲存方式,就是在頂端選單中選取 File > Save 來進行儲存。在 Studio One 中的快捷鍵是 Command + S (Windows 用戶: control + S )。

至於更多其他的 Studio One 常用快捷鍵大家可以到 Facebook 的 PreSonus Studio One Taiwan 社團下載。
關於儲存的位置
如果你想知道 Studio One 到底把你的專案儲存在哪裡的話,可以點選 Preferences ,在跳出來的視窗中選取上方的 Locations ,就可以在下方的 User Data 頁籤中看到 User Data Location ( Songs, Projects , Presets ),而下方所顯示的路徑即是你 Studio One 所有歌曲、專案、以及預設音色的儲存位置。

關於自動儲存
在 Studio One 裡有自動備份儲存的功能,你可以在 Preferences > Locations > User Data 中的 Auto Save Documents 進行設定。 ( 預設的情況下是 15:00 min )

至於此項設定的時間到底要設多長才好,可以根據你平常工作的狀態來做些微的調整;如果你在作曲、編曲的動作很快的話自動儲存的時間可以設短一些,以防電腦突然當機時沒有記錄到你最後做的幾項變更。但如果你想要保留不同階段性的狀態的話,則可以考慮使用 Save as… 與 Save to New Folder… 的功能
是否要坎入外部文件?
當你勾選 “Ask to Copy external files when saving Song” 這個選項時,只要你有匯入音檔( Audio Files)到目前的歌曲專案的話,在儲存時 Studio One 就會問你是否要坎入這些檔案 (Do you want to copy these external files to the Media Folder? )。
註:Audio File 就是錄製好的真實聲音文件,檔案的格式有很多.. 例如:WAV, AiFF, MP3 … 等等。
關於 Save as… 與 Save to New Folder… 之間的差異
Save as… 其實也就是我們說的另存新檔,在預設的情況下 Studio One 會將歌曲另存一個專案檔案在 “該歌曲的資料夾” 中。
舉例來說如果你的歌曲叫做:【移動迷宮】
那麼在你的 Studio One > Songs 的資料夾中就會有一個叫做 【移動迷宮】的資料夾;在預設的情況下這個資料夾裡會有 Cache 與 History 、Media 等資料夾,以及一個叫做 “移動迷宮.song” 的歌曲檔案。( PS. 如果你只有編輯 MIDI 沒有錄製音頻檔案或是拉 WAV 以及 Aiff 檔案進來,該資料夾裡面應該就不會有 Media 的資料夾 )

註:Wav 檔案是 Windows 的不壓縮格式; Aiff 則是 Mac 系統預設的不壓縮音檔格式。
接著如果你選擇 Save as… 來儲存另一個階段性檔案,命名為 【移動迷宮-2】,那麼在你【移動迷宮】的資料夾裡面就會有 “移動迷宮.song” 與 “移動迷宮-2.song” 兩個歌曲檔案並 “共用 Cache 與 History 、Media 等資料夾”。

但如果你選擇 Save to New Folder… ,這時 Studio One 則會將你 【移動迷宮】這個資料夾裡面的所有內容、以及 Cache 與 History 、Media 等資料夾複製到另一個 全新的資料夾內…,而你也可以替這個新的資料夾重新命名。( 同時你電腦內的空間也會變少許多,因為如果你的這首歌原本有 1 Gb 的檔案大小,那麼現在就複製成兩份,共佔 2Gb )

關於 Save New Version..
這個功能有點像 Logic Pro 的 Project Alternatives,提供 Studio One 的用戶可以透過這個選項來儲存階段性的檔案、或者是不同版本的歌曲內容。你可以透過 Save New Version 這個功能來記錄歌曲不同的編曲 or 混音的版本來進行比較。

使用此功能的方法很簡單,只要選取 File > Save New Version.. 便可以進行版本的命名與儲存,儲存的歌曲階段性檔案會存放在該歌曲資料夾內的 “History” 資料夾中。( 預設路徑為 Studio One > Songs > 歌曲資料夾 > History )

儲存好新的 Version 後,你可以繼續編輯歌曲內容,如果需要再叫回當時的儲存狀態,可以選取 File > Restore Version.. 即可選擇要回覆的 Version 檔案。

Youtube 影音
感謝你的觀看 & 分享
以上就是我目前在使用 Studio One 所瞭解到的幾種儲存方式,如果你是剛剛開始使用 Studio One 的用戶,希望這篇文章能幫助到你。如果不想錯過未來更多關於 Studio One 的軟體相關教學分享的話,也歡迎你訂閱 LiSWEi 的 Youtube 頻道,以及網誌內容!
另外,如果你也是 Studio One 的愛用者,也歡迎你在本篇文章的下方留言、或是分享你在使用 Studio One 儲存時所遇到的一些問題,以及方便的小技巧,讓更多人了解到 Studio One 魅力。
關於 Studio One 各種版本介紹以及購買方法請點擊下方連結:
PreSonus ALL Software Page
相關連結
Logic Pro 與 Studio One 的軟體心得與比較
如何在 Studio One 中彈奏並錄製 MIDI 軟體樂器?