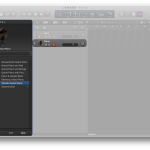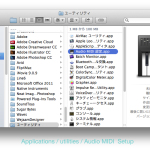最近買了一台 Code49 鍵的 MIDI Keyboard ,順便在這裡跟大家分享一下,怎麼連接、設定才能讓你的 Studio One 或是 Logic Pro 抓到 M Audio Code 49 MIDI 控制鍵盤。
本文目錄
- 安裝 Code49 MIDI Keyboard 最新驅動程式
- Logic Pro X MIDI 控制界面設定
- Studio One MIDI KeyBoard 設定
- Studio One MIDI 控制界面設定
安裝 Code49 MIDI Keyboard 最新驅動程式
雖然 Mac 電腦通常只要連接 MIDI KeyBoard 的 USB 就可以直接使用了;但是為了確保 MIDI 控制旋鈕不會有問題,我還是下載了最新的 M-Audio Code49 鍵 MIDI KeyBoard 驅動。



![略過 Mac 的安全性警告 如果你的電腦有出現此畫面的話,請直接點擊[打開]即可。](https://img.banner.tw/liswei/uploads/2016/how-to-setup-code254961-in-logic-pro-n-studio1/how-to-setup-code254961-in-logic-pro-n-studio-one-04.png)
Logic Pro X MIDI 控制界面設定
安裝好驅動程式以後,只要接上 USB ,Logic Pro 就會直接抓到你的 MIDI 鍵盤;但如果你希望能使用 Code 25/49/88 來控制你的 Logic Pro 的話,建議還是完成以下設定。




完成上述設定後,你就可以用 Code 25/49/61 來控制你的 Logic Pro 的混音視窗了 。(如果你的 Fader 沒有反應的話,請按一下 Code MIDI 鍵盤上的 Fader Mode 按鈕,應該就會與 Logic 混音視窗連動了。)
Studio One MIDI KeyBoard 設定
接下來再分享一下 「如何連接你的 Code MIDI Keyboard 與 Studio One 」。( Windows 用戶請記得一定要先到官方網站下載 ”與你作業系統版本相符的驅動程式唷”!)
開啟 Preferences 設定視窗

新增 MIDI KeyBoard 與輸入裝置資訊
由於在 Studio One 的預設 MIDI 設備裡面,並沒有 Code 49 鍵的選項,所以我們必須選取 New Instrument 來新增 MIDI Keyboard。


填寫資訊如下:
• 選擇側邊欄的 New Keyboard 選項
• Device Model:New keyboard
• Manufacturer:輸入 M-Audio
• Device Name:輸入 Code 25/49/61
• Midi Channel:點擊選取 All
• Receive From:選取 Code 49 ( Windows 用戶 ) /Code 49 USB MIDI ( MAC 用戶)
• Sent To:選取 Code 49 ( for Windows) /Code 49 USB MIDI ( MAC 用戶)
Studio One MIDI 控制界面設定
新增完 MIDI KeyBoard 後還沒結束唷!接下來請繼續設定你的 MIDI 控制界面。同上步驟請在 【Preferences】 視窗下的【External Devices】 點選 [Add..]按鈕新增外部 MIDI 設備;並選擇 Mackie 資料夾下的 Control 設定,將 Receive Form 與 Send To 的下拉選單選成 Mackie /HUI。(如下圖圖)


完成 Code 25/49/61 MIDI 控制界面連結後,你就可以看到你的 MIDI KeyBoard 與控制界面設定了。
感謝你的閱讀與分享
以上就是關於 M Audio 的 Code 25/49/61 MIDI Keyboard 的控制界面設定辦法,希望能幫助到你。未來如果還有新增什麼設備的話,也會在網誌中分享相關的設定辦法。如果不知道要怎麼查詢相關的外文資料的話,歡迎你訂閱 LiSWEi.com 的電子音樂雜誌,這樣就可以在 Email 中,收到最新的數位音樂相關資訊了。
最後感謝你的閱讀,我們下篇文章見。
祝 平安 順心
相關連結
軟體操作攻略
選購 MIDI Keyboard 時的七個參考指標
預購買 M-Audio Code25/49/62 鍵盤(線上詢問)