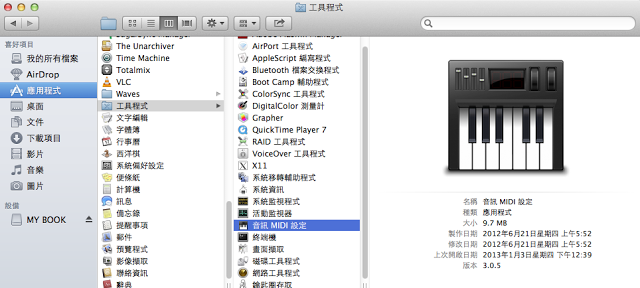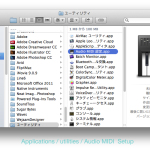雖然Pro Tools 10 支援Core Audio (Mac) & ASIO (Windos) 以及Audio Interface等連接應用。但是在正式開啓並使用Pro Tools 錄製和剪輯音樂之前,還需確認是否已經正確安裝了最新的相關驅動程式。(相關驅動請參考所購買的Pro Tools 安裝說明,以及Audio Interface等安裝說明)
因此,在正式開始使用Pro Tools 之前,並不是只要把USB跟FireWire 連接上電腦就好了…以下的文章將會依序為各位介紹,如何設定Audio Interface的Input (輸入)與 Output (輸出)。
Step.1 確認Core Audio(MAC)&ASIO (Windos) 以及Interface是否以正確連接上電腦
2.在『音訊MIDI設定』的視窗選單中開啟『顯示MIDI視窗』確認
| 如果連接順利即可在此看見方才連接的裝置 |
Hint & Tips 也可以使用電腦本身搭載的Audio輸出功能
Pro Tools 10也支援電腦內建的Audio輸出功能,換句話說…如果我們是使用筆記型電腦外出工作,即使在沒有監聽喇叭的情況下也可以利用一般耳機或是筆電內建喇叭進行聲音的剪輯工作!需要切換輸出時只需要在系統偏好設定中進行更改就可以快速地切換輸出位置。是不是很方便呢:)
Step.2 播放引擎的設定
開啟Pro Tools 後記得先做一些基本的設定!首先開啟『設定』中的『播放引擎』視窗,在視窗最上方的位置即可以選擇已經連接的Audio Interface。
Step.3 硬體設定
| 點擊『起始設定應用程式』 |
| 即可來到方才連接的硬體設定視窗 |
Step.4 Input & Bus 的設定
| 設定通道數以及聲道 |
點擊『新增路徑..』後,就可以在新路徑的視窗中輸入希望建立的通道數(反白欄位)以及單聲道與立體聲的選擇。最後再未通道命名即可。
(建議勾選預設通道分配..)