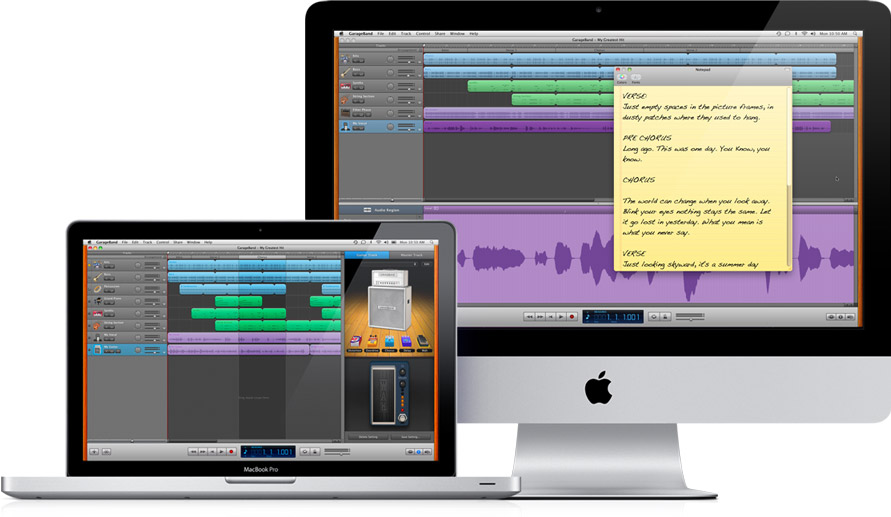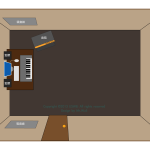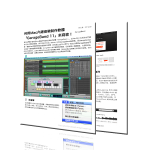今天我們要來簡單的說明一下關於 Mac 以及 GarageBand 在收錄聲音時的相關的設定以及準備工作。首先,如果你身邊有Audio Interface 的話,請先將相關的線材先接上。接著就跟著我們下面的步驟來操作看看吧。
需要準備器材:
導線

連接麥克風 or 吉他、監聽的相關線材。
麥克風

如果你還沒有一隻麥克風的話、可以先使用 Mac 內建的麥克風來進行收錄聲音的工作。但如果你想要有更好的成品、我們強烈建議你可以考慮購買一隻麥克風。
Audio Interface (錄音介面)

如果你有一支好的麥克風、那你會需要一台 Audio Interface 。這會幫助你獲得更好的結果。
聲音設定
Step.1 進入系統偏好設定

首先讓我們進入系統偏好設定中點選『聲音』
Step.2 進入聲音設定

這時候你會在中間上方看見『音效』、『輸出』、『聲音』..等、三個選項。
Step .3 選擇你所連接的 Audio Interface

Step .4 確認『輸出』&『輸入』 是否都已選定 Audio Interface


到目前為止我們已經完成電腦本身的輸出與輸入設定了、接下來就請打開你的 GarageBand 吧!
GarageBand 設定
完成上述的設定後、我們就可以打開 GaregeBand了。
Step.1 進入 GarageBand 的偏好設定

選取右上角的『GarageBand』>
開啟『偏好設定』。
Step.2 再次確認 『音訊/MIDI』 設定

確定你的『音訊/MIDI』的設定中使否已指向你的『Audio Interface』。
如果沒有、請點選下拉選單選取你所連接的設備即可。
Step.3 新增音軌

在 GarageBand 上方選單的『音軌』中
選取『新增音軌..』
Step.4 選取真實樂器 or 吉他

如果你想收錄“環境音”或是“講座”內容,可以選取『真實樂器』;制作吉他 Track 的話請選擇『電吉他』。
Step.5 選擇喜好的音箱音色


新增完吉他音軌後,你會在GarageBand的畫面中看見內建的電吉他音箱插件(Plug-in)。這時候請先將滑鼠移到音箱的圖示並雙擊左鍵,便可以看到關於音箱的輸入設定。此時一樣選定你所連接的輸入位置即可。回到先前的畫面,你也可以從上方的下拉式選單,選取喜歡的音箱型號,再透過下方的音箱面板進行音色的調整(關於音色的調整請參考:第一次就上手:吉他音箱該怎麼選?)。
是不是很方便呢! 看完是不是也想趕快試著錄下自己的演奏呢?:)
更多 GarageBand 的相關介紹
感謝閱讀
ˊ_>ˋ {終於整理完了.. 如果這整理對你有幫助的話,歡迎分享~!)
如果你願意的話,請點擊上圖連結申請取得 DropBox 免費雲端硬碟空間。
( ´ ▽ ` )ノ{ 另外,我都用 Evernote 幫我 整理筆記、記錄生活的點點滴滴。 )
現在就點擊 註冊!!只要 在此頁面註冊 你也可以 免費獲得一個月的專業會員服務!
記得!一定要 “在我提供的鏈接” 註冊會員喲!