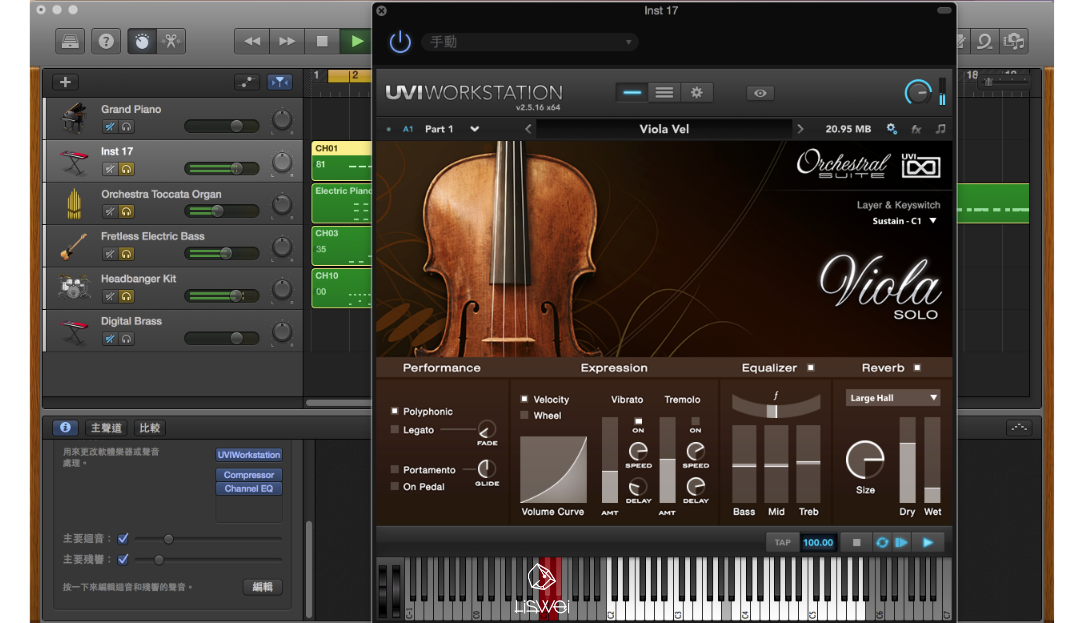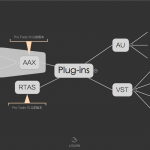Hello!今天要跟大家分享的是如何在 GarageBand 中更換樂器音色(MIDI 音源),以及掛載 GarageBand 以外的軟體樂器音色。(Plugins / 插件音源)
到底什麼是 MIDI ?
在我們介紹如何更換 GarageBand 軟體樂器音色之前,先來聊聊什麼是 MIDI 好了 ? 相信只要你曾經查過一些電腦音樂製作相關的資料,一定會經常聽到 MIDI 這個專業用語…那究竟什麼是 MIDI 呢?
MIDI / MIDI 規格 / MIDI 訊號
Musical Instrument Digital Interface,簡稱MIDI。是一種工業標準的電子通訊協定,主要是為電子器材間為了定義出各種音高、時值或是彈奏表情..等內容的一種通訊協定(傳遞語言)。
嗯…是不是有種每個字都看得懂,但是卻好像有看沒有懂的感覺?簡單來說呢… MIDI 本身呢並不傳送聲音(音色),只傳送該音符的音調或是演奏力度或時值…等數據。所以如果你的電腦軟體裡面沒有樂器音色,或是你的 MIDI 鍵盤沒有連接電腦的話.. 是不會有任何聲音的唷!
既然 MIDI 沒有聲音,那要怎麼用 MIDI 做音樂?
了解到 MIDI 本身只傳遞資料(音高、音色、演奏表情),不帶任何聲音、音色後…我們再來聊聊 ”到底要怎麼讓 MIDI 發出聲音“?
當我們在 GarageBand 或是更專業的 DAW 軟體,像是 Logic Pro 或是 Studio One 這樣的音樂製作軟體中輸入 MIDI 音符時,電腦就會收到我們下達的演奏指令(需要演奏的音高、長度、以及演奏的力道與表情),並在我們執行播放指令時演奏出所寫好的音樂。
理論上只要輸入好 MIDI 音符,電腦就已經知道我們需要它演奏的內容了,但在執行播放指令前還有一件非常重要的事情要做!那就是選擇”指定音色“。(也就是告訴電腦你希望用什麼樂器來演奏呢?)
註:關於輸入 MIDI 的方式可以參考文末連結。
如何在 GarageBand 中指定、更換 MIDI 音色?
在 Mac 附贈的 GarageBand 軟體中有很多的品質不錯的虛擬樂器音色,你可以任意的”指定“或是”更換“自己需要的音色。
指定音色的方法很簡單,只要使用滑鼠選擇需要指定的音色的音軌(Track header),就可以在 ”資料庫“中選取你需要的音色。

如何在 GarageBand 中使用其他軟體商所提供的樂器音色?
除了 GarageBand 內部所提供的音色外,你還可以去下載一些音色製作公司所提供的免費音源(音色)。
例如:Native Instruments UVI 所提供的免費音源 。

使用的方法稍微複雜一些,請參考下方的圖文教學:
1︎⃣ 選取需要指定音色的音軌(點擊 Track header)
2︎⃣ 點擊開啟 Smart Control 視窗
3︎⃣ 點擊開起 顯示檢視視窗
4︎⃣ 點擊開啟 外掛模組
5︎⃣ 點擊 Instrument 插槽,選取音色
以上就是 LiSWEi.com 這次要跟大家分享的 GarageBand MIDI 音色設定,以及如何在 GarageBand 中使用網路上所提供的免費 虛擬樂器音色。
感謝你的閱讀與分享
如果你喜歡 LiSWEi 所提供的文章以及資訊,歡迎你到我們的 FB 專頁幫我們按讚或是訂閱我們的文章內容。這樣就可以在第一時間收到我們所分享的數位音樂資訊摟~
在下一篇文章中我們再來聊聊該怎麼分辨 “虛擬樂器音源” 以及 “效果器插件”的格式,還有要如何去找這些免費的 Plugins 與下載安裝辦法。
快去訂閱 LiSWEi 的數位音樂雜誌吧!我們下篇文章見~
相關連結
如果你已經等不及了…也可以先參考下面連結自己研究一下!
MIDI 音符輸入法:Mouse、Real Time、Step Input 初解