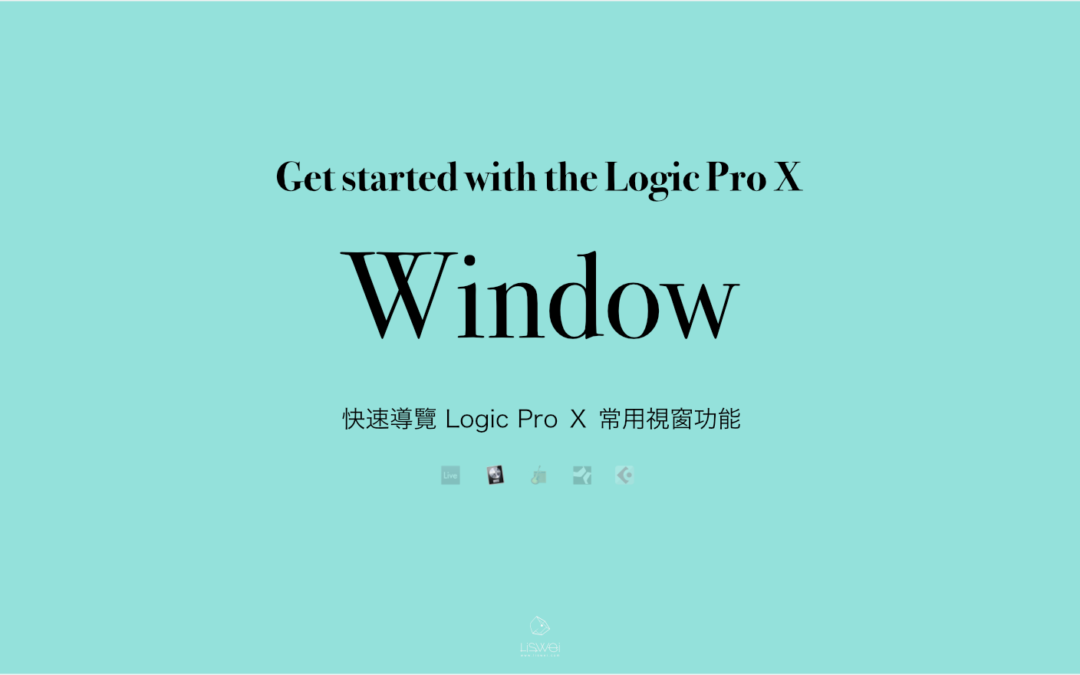今天想跟大家分享一下關於 Logic Pro X (10.4) 的介面視窗顯示、隱藏的方法。(如果你是剛開始使用 Logic Pro 這套軟體,我會建議你可以先看一下我之前撰寫過的 「Logic Pro X 操作畫面初解」這篇文章,並下載 PDF 快速入門。
開啟陌生軟體時的第一步
首先當你第一次打開一套軟體,我會建議你先看一下所有頂端的 菜單選項 (Top Menu )看看那些 File 、 Edit 、 Track 、 Navigate 、 Record 、 Mix 、 View 、 Window 、 Help 選單裡面都有些什麼樣功能。

如果你使用的是簡體中文介面,這些選單的名稱可能是:
- File / 文件
- Edit / 編輯 (编辑)
- Track / 軌道 (轨道)
- Navigate / 瀏覽 (浏览)
- Record / 錄音 (录音)
- Mix / 混音 (混音)
- View / 顯示 (显示)
- Window / 窗口
- Help / 幫助
如果你還年輕,而且已經是中學以上的年紀的話,我強烈建議你去嘗試操作看看英文的軟體介面 ;至於為什麼最好看英文介面… 我想這就是以一個過來人的經驗談吧。用簡體中文介面的你會發現 “那些中文說明好像每個字都認得,但就是不知道它到底是想表達的什麼意思”。而且,當你使用一套軟體的密度越高,我越建議你使用英文介面;雖然凡事起頭難,但用久了慢慢也就記得了。不但可以慢慢的學習一些專業術語;同時也能在無形間增進自己的英文語彙。( 如果你英文不好,日文介面也是一個不錯的選擇 )
註: 因為市場的關係幾乎市面上的 DAW 軟體都不支援繁體中文;但如果你真的沒有多餘的心力再學語文,也可以參考這篇文章,將 Logic Pro 改成簡體中文介面:「教學分享:如何將 Logic Pro X 的選單更改成中文」
Logic Pro X 中的常用視窗
這篇文章,我會嘗試把重點放在 Logic Pro 的視窗顯示&功能面上,希望對於剛入門的朋友能夠有所幫助。
如同我們之前提到的,如果你正打算開始學習這套軟體,可以先看看 Logic Pro X 頂端選單中的 View 這個選單項目,裡面有許多開啟與隱藏常用視窗的選項,以及標註對應各視窗的快捷鍵。了解這些視窗的位置以及快捷鍵有助於你在作曲、編曲、混音時,更快速的找到你想要的內容與設定、製作起來也會更有效率。
Library / 資料庫 / 資源庫
這窗口主要的功用就是 Logic Pro 放置預設的設定參數,包含 軟體樂器 (Soft Instrument)的音色,以及 Channel strip (通道條)的預設音頻效果設定。讓用戶可以直接選取參數套用。
當然你也可以將自己調製好的音色、以及音頻效果參數儲存在 資源庫( Library )中。

Inspector / 檢視視窗 / 檢查器
Inspector 也就是我們常說的檢視視窗。他主要的顯示內容包含 ”當前選取音軌的相關設定“ ;例如: MIDI 或 Audio Region 的進階設定、Track 的進階設定、Channel Strip 群組的進階設定、以及效果器插槽、訊號的輸入與輸出設定、音量推桿、Pan ( 軌道聲音位置的調整 ) 、以及 單獨播放 ( solo ) 與 靜音 ( mute ) …等功能設定。我們都可以在這個視窗中進行調整,可以說是一個相當重要的視窗,使用率也算蠻高的。

Mixer / 混音視窗 / 混音器
Mixer 是一個可以讓我們縱觀所有 Channel Strip 的一個視窗,協助我們在混音的時候可以調整不同音軌與通道條的訊號流動、效果、音量、相位.. 等等的設定。

Smart Control / 智能控制介面 / 智能控制
在智能控制介面中,你可以調整妳目前所選 Track 的音色,或是 Drum 的音量比例;同時你也可以指定不同選鈕的對應參數,亦或者連接你的 MIDI 控制鍵盤旋鈕與推桿。
附帶一提的是,如果你的 Track 沒有掛載 Plug-ins (軟體樂器 或是 音頻效果) 那麼 Smart Control 視窗中的 Control 區域是不會顯示控制內容的。

Editor / 編輯視窗 / 编辑器
在編輯視窗中你可以編輯所選的 Region 進行進階的編輯:根據所選取的 Region 類型不同,所開啟的編輯畫面也會有所區別。
MIDI Region / MIDI or 軟體樂器片段
可進入鋼琴捲軸視窗,新增音符、進行音高以及音符長度的編輯與修改、或是進入五線譜編輯視窗以及 Step Editor 進行編輯。

Audio Region / 音頻片段
可以進入波形編輯視窗,使用 Functions 下拉選單中的功能,進行非破獲性的修改;或是在 File 頁籤視窗中進行破壞性的修改(意指其修改內容會直接改變原始檔案的內容)。

Drummer Region / 虛擬鼓手片段
如果你選取的是 Drummer Region 那麼在 Editor 視窗中你可以進行節奏的切換,以及演奏力度、表情與節奏複雜度的調整、並選取希望演奏的爵士鼓套件;同時你也可以進行一些細部的設定。例如:Swing、Fills 、Feel 、Ghost Notes 以及 Hi-Hat 的 Open 與 Closed。
 Drummer 編輯視窗中有 XY Pad 可進行套鼓樂器的節奏與標情的編修
Drummer 編輯視窗中有 XY Pad 可進行套鼓樂器的節奏與標情的編修
List Editors / 列表編輯視窗 / 列表编辑视器
在 List Editors 這個區域裡,總共有四個頁籤,其內容包含 Event 、 Marker 、Tempo 、Signature 不同的編輯內容視窗。我們可以在 Event 視窗中進行單一區段、或是單一事件的編輯,像是更改 MIDI 的音符位置、channel、演奏力度、以及音符長度等等的設定。
也可以在 Marker 視窗中進行標記功能,此功能有點像是書籤的功能;可以針對你的歌去進行段落的標記,方便我們在編曲或是混音時,可以更快速的找到希望編輯或是寧聽、調整的段落。
Tempo 與 Singnature 視窗則是可以讓我們一目瞭然的看到整首歌曲中的所有曲調、節奏以及拍號的變更。同時也可以在此視窗中新增拍號或是進行速度的修改。

Note Pads / 筆記本 / 注释板
Note Pads 有點像一個 Logic Pro 內建的筆記本,你可在 Note Pads > Project 的頁籤視窗中備註像是歌詞、和絃進行、或是歌曲專案的備忘事項等等;而在 Note Pads > Track 頁籤中則可以備註各 Track 中的細節備忘,例如 Guitar Track 是用哪一把吉他錄製的、或是用的是哪一套音箱模擬 Plug-ins。

Loop Browser / 循環樂句視窗 / 乐段浏览器
Loop Browser 應該可以說是 YouTuber 或是 DJ 、Rapper 經常會使用到的一個視窗吧?Logic Pro 好用的音樂素材全都在這裡面,自動對拍自動轉調性,絕對是居家創作的必備良藥啊~

Browsers / 瀏覽視窗 / 浏览器
Browsers 其實就是 Logic Pro 的媒體視窗,當你開啟 Browsers 這個視窗時,該區域中會有三個頁籤,其中包含:Project 、 Media 、 All Files 三種視窗內容。在
Project 頁籤視窗中,你可以看到該首歌曲專案中的所有 Audio 檔案,包含你曾經錄製過的 Audio 音檔、以及匯入過卻未刪除的檔案會可以在此檢視、並進行編輯。

Media 的頁籤視窗則是可以供我們匯入 iTunes 中的音樂以及 GarageBand 與 Logic Pro Project、 Movie 資料夾中的影片。
而 All Files 就有點像 Finder ,可以檢視整台電腦內部的資料,並匯入音檔以及 Logic Pro 的其他專案內容。
Control Bar / 控制欄 / 控制条
Control Bar 也就是 Logic Pro 最上方的控制條,可以顯示上述各種視窗的快速 顯示 / 隱藏 的按鈕、以及 播放、快轉、錄音..等傳送相關功能按鈕。除了官方預設的按鈕功能以外,Logic Pro 也提供用戶可以制定自己常用的功能按鈕顯示在 Control Bar 中。

Toolbar / 快捷工具欄 / 工具栏
最後一個要跟大家介紹的是 ToolBar ,就是 Logic Pro 中的工具欄;在我們還不記得 Logic Pro 所有的快捷鍵之前, Toolbar 會是很好用的一個快捷欄。當然,跟 Control Bar 一樣,你可以直接按右鍵,點選 Customize 去訂製 Toolbar 中的功能按鈕。

影片教學分享
關於如何訂製你的 Logic Pro 工作視窗
在 Logic Pro 這套 DAW 軟體中,有開放我們去制定自己想要的工作視窗設定。關於詳細的設定方法,關於這部分可以去參考 LiSWEi 之前的 「關於儲存檔案與樣板的設定方式」這邊文章;或是去 LiSWEi 的 YouTube 頻道觀看 「關於儲存檔案與樣板的設定方式」的教學分享影片。
感謝你的閱讀與分享
以上就是這次要與大家分享的 Logic Pro 軟體視窗的簡單介紹,希望這些資訊能夠幫助到你。未來如果工作之餘有空檔的話,我也會繼續更新這系列的內容。(雖然想寫的內容很多,但是能寫的時間真的有限)也歡迎你看完後可以在下方留言告訴我你最目前常使用的是哪個視窗,或是對哪個視窗內容最感到好奇呢? 也許在不久的將來我們可以再聊聊每個視窗中的功能與操作小技巧?
如果你想繼續收看這系列的資訊內容的話,歡迎訂閱 LiSWEi 的免費音樂電子雜誌,這樣你就可以在第一時間收到關於數位音樂製作的相關資訊了。
另外如果你比較習慣看影片式的資訊分享的話,也歡迎訂閱 LiSWEi 的 YouTube 頻道。感謝您的收看,那我們就下篇文章再見摟! See You
祝你每天都 平安 順心