不同於其他 DAW 軟體 Ableton Live 的所有操作幾乎都在同一個主視窗進行,各種不同的功能視窗分別顯示在主視窗內部,可透過 ►, ▲ 按鈕進行展開或是收合特定功能視窗。
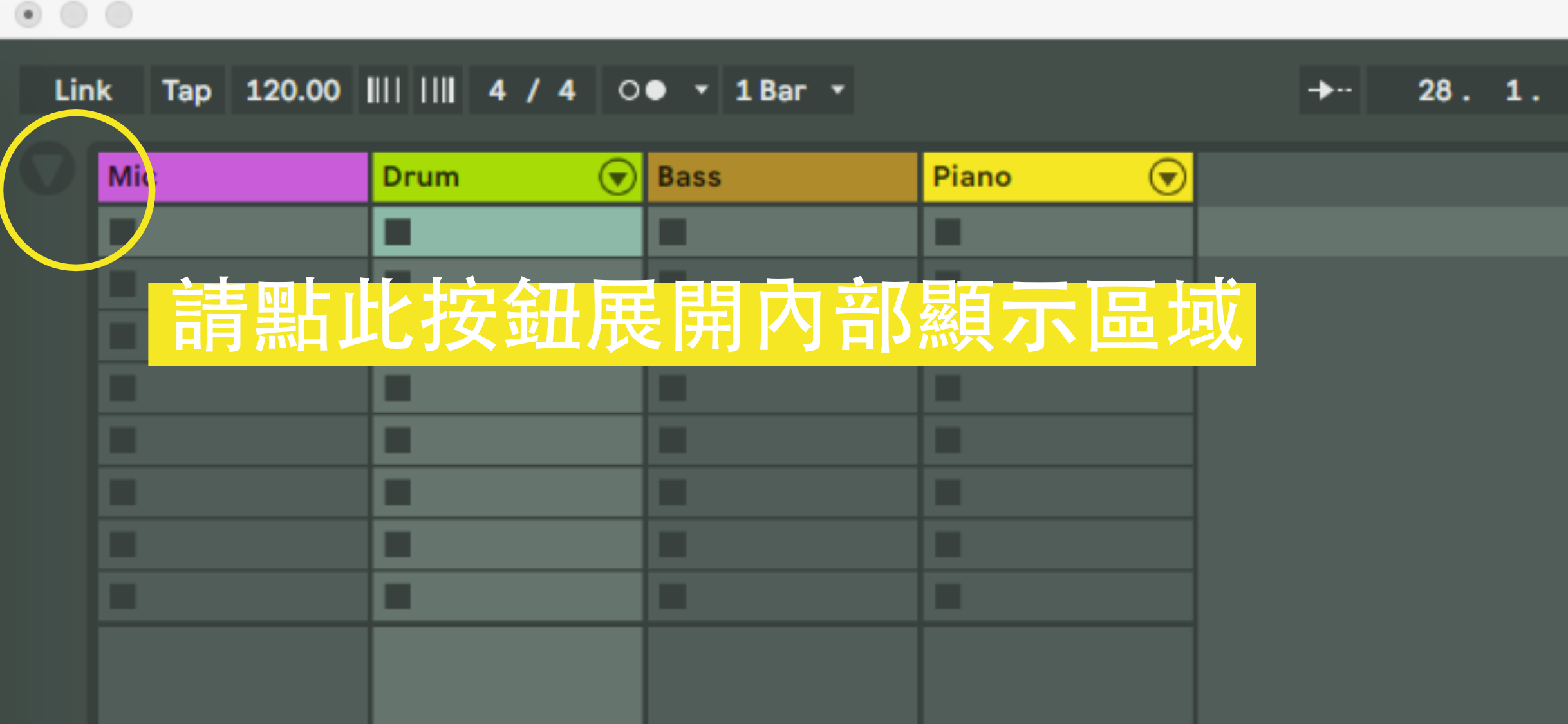
全螢幕模式
關於 Ableton Live 的全螢幕模式可以點擊頂端選單中的 View > Full Screen 來放大主視窗。 Windows 可以使用 F11 熱鍵開啟, macOS 用戶則可以使用 Ctrl + Cmd ( Command ) + F 組合鍵來啟動全螢幕模式。另外,如果您是 Windows 或是 10.9 OS X 之前的作業系統用戶,在解除全螢幕視窗時需點擊右下角的 “收合視窗按鈕” 來返回縮小視窗模式。

至於 macOS X 之後的用戶則可以直接使用視窗左上角的綠色收合鍵來回覆主視窗大小。
雙螢幕模式
當您如果在家使用雙螢幕系統作業時,Ableton Live 提供雙螢幕檢視模式,您可以透過此模式來分別檢視 Arrangement View 以及 Session View 的內容。 如欲開啟 Ableton Live 的雙視窗檢視模式,可以點擊 View > Second Mode 來進入雙視窗檢視模式。 Windows 用戶可使用 Ctrl + Shift + W 組合鍵來快速切換, macOS 用戶則可以使用 Cmd + Shift+ W 組合鍵來達到一樣的效果。

關於各螢幕區域的調整
在 Ableton Live 的各個檢視區域中都可以透過滑鼠來點按邊框並且拖曳來進行顯示區域大小的調整。( 註: 唯獨下方的 Device 檢視區域無法調整區域顯示範圍 )

Help 視窗
Ableton Live 軟體中同時提供 Help View 視窗供用戶查閱該軟體的最新功能,以及快速導覽入門介紹,如有此需求的朋友可以點擊頂端選單中的 Help > Help View 來進入此視窗。
感謝您的閱讀以及分享
以上就是我們這次 Ableton Live 10 的主要是窗設定介紹,如果您對 Ableton Live 這套軟體有興趣的話也可以到此商場訂購。希望這邊文章有幫助到您!未來如果有空的話會再更新關於 Ableton Live 的相關軟體資訊跟大家分享。那如果您喜歡這樣的系列文章,歡迎您留言分享您的看法,或是如果你覺得我這篇文章有合您胃口的話,也歡迎你在下方留言分享你的想法唷~另外,如果你喜歡這裡的資訊,歡迎您可以到此商場購買音樂製作的工具,或是幫我們的 FB 專頁按讚、追蹤我們的 IG 、分享我們的文章 + 訂閱我們的 YouTube 頻道。這些雖然是些小事,卻也是一種支持的力量。














