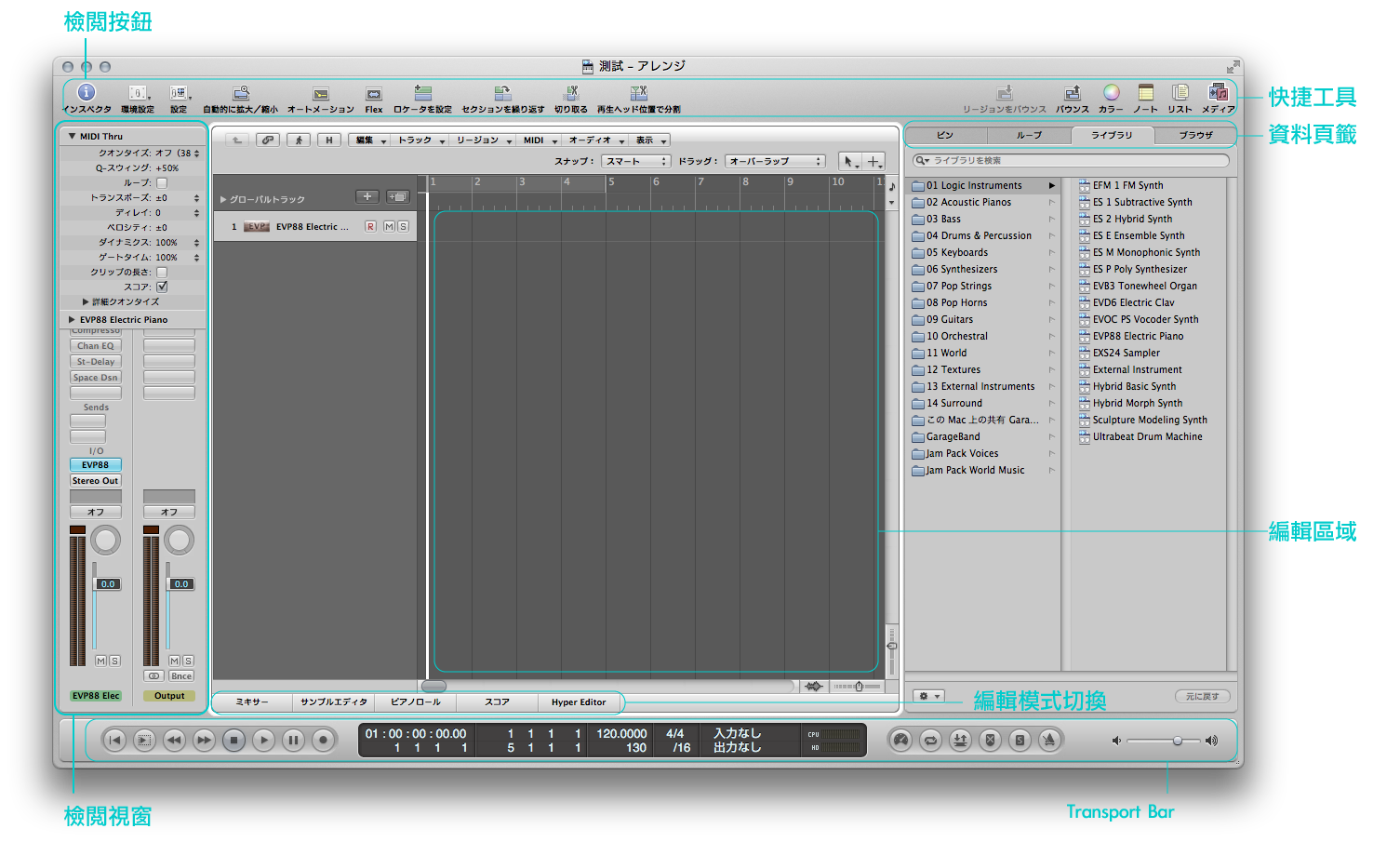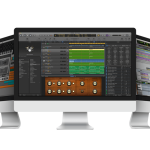Arrange Window 是 Logic Pro 的主要工作視窗。該視窗的內容包含【快捷工具區域】以及【資料庫頁籤】、【編輯區域】..等功能。【編輯區域】是 Logic Pro 主要的編曲工作區域。我們可以在此區域中看見正在錄製的音頻進度、也可以在此進行【音頻片段】的編排(當然也包含 MIDI片段的錄製與編排工作)。
關於檢閱視窗
嘗試點擊 Inspector 按鈕來切換 【顯示】或 【隱藏】檢閱視窗

在 Logic Pro 的【檢閱視窗】中,所有的資訊以及設定都會與所選的工作軌道進行連動。也就是說,當我們選擇某一軌道時,該軌道的所有資訊以及設定都可以在【檢閱視窗】中顯示。
【檢閱視窗】與 【編輯模式】的連動效應

舉例來說,當我們點擊視窗底部的【樂譜編輯模式】按鈕時( 註:スコア|Score )。【檢閱視窗】中的內容也會同步顯示出和【樂譜編輯模式】有關資訊以及設定參數。
【檢閱視窗】與 【軌道】的連動效應
當我們再將滑鼠點擊音頻或是軟體樂器軌道時,檢閱視窗中的內容以及可設定參數也會跟著改變。
關於檢閱視窗中的縮放設定

由於 Logic Pro 的檢閱視窗設計的關係,當我們需要看到更多資訊以及設定時,需要點擊頁籤上的三角形圖示來進行內部顯示的縮放。
關於快捷工作區域

在 Logic Pro 工作視窗的上方有個【快捷工具區域】 (註 : ツールバー| Toolbar),將滑鼠移至此區域後點擊右鍵可以進行個人化工具設定。也就是說,我們可以依照自己的工作偏好來設定在【快捷工作區域】顯示的工具類型。如果不喜歡 Logic Pro 預設的工具排列位置也沒關係,按住 Command +左鍵點擊工具區域中的 iCON 即可拖移排列順序。( 註 : 當滑鼠將 iCON 拖離工具區域的同時放開滑鼠左鍵後,該工具便會化成煙霧消失於工具區域 )
檢視編輯模式視窗

點擊下方的檢視頁籤可切換檢視不同的編輯模式內容,例如:取樣編輯模式、鋼琴捲簾模式以及樂譜模式..等。切換後便可直接在視窗內編輯軟體樂器的 MIDI 音符,或進行混音工作。
媒體櫃應用:資料庫

點擊工作畫面右上方的 【媒體工具】( メディア|Media ) 可切換【顯示】或【隱藏】媒體櫃(資料庫)。在此區域中我們可以點擊上方的頁籤來幫助我們選擇所需要的資源,不論是 Loop 或是其他專案中的 MIDI 或 音頻片段資料都可以進行管理與使用。
ビン|Bin
此頁籤內含目前 Project 檔案中的相關音頻片段、影片檔案等相關資料。
ルーブ|Loops
此頁籤內有 Logic Pro 所附贈的【循環音頻片段】以及【MIDI音符片段】資料( 使用時只要拖移到目標音軌即可 )。
ライブラリ|Library
在此頁籤中包含許多音頻相關的效果器插件( Plug-in ),以及虛擬樂器取樣音源。
プラウザ|Browser
在此頁籤可瀏覽、選取以及管理 Logic Pro 的所有 Project 的媒體內容。