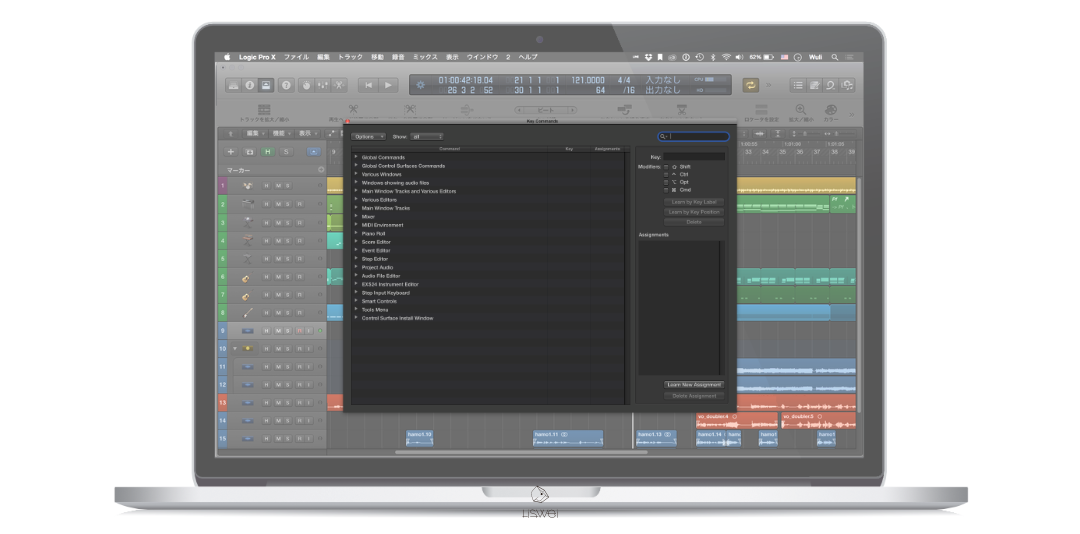今天要跟大家分享的是在 Logic Pro X 中的常用快捷鍵功能!當你在使用 Logic Pro 的時候,如果能將以下所介紹的快捷鍵命令慢慢記下來的話,相信一定能提升自己在創作音樂或是編輯音檔的速度。以下的所有快捷命令,會盡量已比較容易懂的中文解釋來說明,如果還是有翻譯不好的地方,還請大家多多包涵。(由於 Logic Pro X 的快捷命令實在太多了,所以請大家多多這次新增的目錄功能!以便快速的找到你所需要的快捷鍵命令~✨)
本篇目錄
Project 的創建
徹底關閉 Logic Pro X
一般編輯
顯示關閉主要視窗
開啟獨立視窗
縮放功能
上色功能
移動編輯 與 播放功能
標記功能(Marker)
挿入&削除
音軌的新增與刪除
音軌的相關編輯
區段的相關編輯
Nudge Value 的設定與移動
Audio 轉換 (Bounce)
檔案的輸出與轉換
MIDI 的輸入與編輯
Step Input KeyBoard 應用
Flex 功能
Audio File Edit Functions 快捷鍵
Mixer
Automation
MIDI 控制旋鈕設定
Global Track
Project 創建
新增 Project:Shift +Command + N
從樣板中新增 Project:Command + N
開啟舊有的 Project: Command + O
回到本篇目錄
Project 的儲存與關閉
儲存 Project:Command + S
將 Project 另存新檔:Shift + Command + S
關閉 Project:Option + Command + W
回到本篇目錄
徹底關閉 Logic Pro X
關閉 Logic Pro X : Command + Q
回到本篇目錄
一般編輯
複製:Command + C
剪下:Command + X
貼上:Command + V
取代貼上:Shift + Command + V
全部選取:Command + A
取消操作(上一步):Command + Z
重新操作(下一步):Shift + Command + Z
檢視操作歷史紀錄:Option + Command + Z
更換滑鼠工具:T
回到本篇目錄
顯示 / 關閉主要視窗
資料庫(Library):Y
檢閱器(Inspector):I
工具欄(Tool Bar):Control + Option + Command + T
智慧型控制視窗(Smart Control ):B
混音視窗(Mixer):X
編輯視窗 (Audio Track Edit / Piano Roll / Drummer): E
鋼琴卷軸(Piano Roll):P
Global Track :G
Event List Edit:D
Apple Loops :O
記事本(Note Pads):Option + Command + P
媒體瀏覽(Browser): F
快捷鍵命令(Key Command):Option+K
回到本篇目錄

開啟獨立視窗
主要視窗(Open Main Window):Command+ 1
混音視窗(Open Mixer): Command + 2
Smart Control 視窗:Command+ 3
Piano Roll 視窗:Command + 4
Score 視窗:Command + 5
Audio File Edit 視窗:Command + 6
Event List 視窗:Command + 7
Project Audio Browser:Command+ 8
MIDI Transform 視窗:Command + 9
Event Float:option + E
Region Inspector 視窗:Option + R
Musical Typing 視窗:Command + K
Step Input KeyBoard:Option + Command + K
偏好設定(Preferences):command + ,(小於)
Project Setting:Option + P
回到本篇目錄
縮放功能
主要編曲區域 與 編輯視窗上下放大檢視:Command + ▼
主要編曲區域 與 編輯視窗上下縮小檢視:Command + ▲
主要編曲區域 與 編輯視窗左右放大檢視:Command + ▶
主要編曲區域 與 編輯視窗左右縮小檢視:Command + ◀
放大所選取的 Region 與 MIDI Note 畫面:Z
放大音頻波形顯示:Command + = (鍵盤右上方的加號/ =,+)
縮小音頻波形顯示:Command + – (鍵盤右上方的減號/ ㄦ)
回到本篇目錄
上色功能
開啟調色盤 (Colors):Option + C
將 Region 的顏色與 Track Head 同步:Option + Shift + C
將 Track Head 的顏色與 Region 同步:Option + Shift + Command + C
回到本篇目錄
移動編輯 與 播放功能
播放 / 停止:Space (空白鍵)
回到 Project 的第 1 小節目:return / enter
快轉(以 1小節 為單位移動 Play Head):。 (大於/句號)
倒轉(以 1小節 為單位移動 Play Head):, (小於/逗號)
快轉(以 1小節 為單位移動 Play Head):Shift + 。 (大於/句號)
倒轉(以 1小節 為單位移動 Play Head):Shift + , (小於/逗號)
啟動/關閉 圈選範圍 (Cycle):C
圈選目前選取的 Region 或是 MIDI Note 範圍 (Cycle):U
移動 Play Head 到指定位置: / (問號 / ㄥ)

回到本篇目錄
標記功能(Marker)
在距離 Play Head 最近的位置新增 Marker:Option + ”
在 Play Head 的位置新增 Marker:Control + Option+ “        
將 Play Head 移動到下一個 Marker 標記位置:Option + 。 (大於/句號)
將 Play Head 移動到上一個 Marker 標記位置:Option + , (小於/逗號)
回到本篇目錄
挿入&削除
剪下 Cycle 所選取的範圍內容:Control + Command + X
在 Play Head 位置插入範圍內容:Control + Command + V
在 Cycle 所選取的範圍內,挿入空白區域:Control+ Command + Z
將 Cycle 所選取的範圍內容,逐步貼上:Control + Command + R
回到本篇目錄
音軌的新增與刪除
新增音頻音訊音軌( Audio Track):Option + Command + A
新增軟體音軌(Instrument & MIDI ):Option + Command + S
外接 MIDI 設備(External MIDI):Option + Command + X
新增音軌:Option + Command + N
複製音軌(包含音軌設定與音色):Command + D
刪除音軌:Command + Delete
刪除目前沒有在使用的音軌:Shift + Command + Delete
回到本篇目錄
音軌的相關編輯
重新命名音軌:shift + return
將 Region 的名稱與 Track Head 同步:Option + Shift+ Command + N
啟動錄音:R
讓所選取音軌進入“準備錄音” 狀態:Control + R
讓所選取音軌進入“監聽錄音” 狀態:Control + i
啟動 Auto Punch:Control + Option + Command + P
將所選取的音軌靜音:M (可複選)
將所選取的音軌單獨播放:S (可複選)
開啟 Track Head 設定:Option + T
隱藏顯示所選取的音軌:Control + H (不顯示)
顯示已被隱藏的音軌: H (顯示)
新增 Track Stack:Command + Shift+D
解除 Summing 與 Folder 的狀態:Command + Shift + U
新增 Take Folder:Control + Option + Command + F
解除 Take Folder;並將其他 Take 靜音:Control + Command + U
解除 Take Folder;並將其他 Take 移到新增音軌:Control + Shift + Command + U
將 Take Folder 扁平化:option+shift+U
將 Take 的不同的區段合併成一個 Region:option + U
切換目標 Take 到 Quick Swipe comping 模式:option + Q
開啟 Groups 視窗:Option + Shift + G
暫時取消 Group 狀態:shift + G

回到本篇目錄
區段的相關編輯
重新命名 Region:shift + N
將 Region 名稱以音軌名稱命名:Option + Shift + N
啟動 Region 的 Loop 狀態:L
於後端重製選取的 Region (複製):Command + R
將選取 Region 靜音:Control+M
單獨播放所選取 Region :Control+S
製作 Region 副本(Alias):Option + Shift + 左鍵拖移
將 Alias 轉換成 “可編輯的 Region”:Control + A
於播放磁頭處分割區段(Region):Command + T
根據 Cycle 範圍分割選取區段:Control + Command + T
合併區段: Command + J
合併目標音軌中的所有區段:J
將選取的區段移動到播放磁頭處(相對位置):;(冒號 / 分號 / ㄤ)
回到本篇目錄
Nudge Value 的設定與移動
根據 Nudge Value 向右移動 Region 或 MIDI Note:Option +▶
根據 Nudge Value 向左移動 Region 或 MIDI Note:Option +◀
將 Nudge Value 設定成 Tick:Control + Option + T
將 Nudge Value 設定成 Division:Control + Option + D
將 Nudge Value 設定成 Beat:Control + Option + B
將 Nudge Value 設定成 Bar:Control + Option + M
將 Nudge Value 設定成 Sample:Control + Option + S 將
將 Nudge Value 設定成 1 毫秒:Control + Option + 1
將 Nudge Value 設定成 10 毫秒:Control + Option + 0
回到本篇目錄
Audio 轉換 (Bounce)
將區段 Bounce 到指定位置(Bounce Region in Place):Control + B
將音軌 Bounce 到指定位置(Bounce Track in Place):Control + command + B
回到本篇目錄
檔案的輸出與轉換
將 Project 轉換成音訊格式(AIFF/ Wav / Mp3):Command + B
將所選音軌的內容輸出成音訊檔案(AIFF / Wav / CAF):Command + E
將所有音軌的內容輸出成音訊檔案(AIFF / Wav / CAF) :Shift + Command + E
將所選區段輸出成 MIDI File(mid) :Option + Command + E
將 Apple Loops 轉換成 Audio File:Option + Command + F
將 Region 轉換成 Apple Loops:Control + Shift + O
將 Region 轉換成 EXS24 Sample:Control + E

回到本篇目錄
MIDI 的輸入與編輯
開啟鋼琴卷軸:P
開啟 Musical Typing :Command + K
開啟 Step Input KeyBoard:Option+command+K
重置所選取的 MIDI Note(複製貼上)
:Command + R
於播放磁頭處分割 MIDI Note:Command + T
於 Cycle 範圍分割 MIDI Note:Control + Command + T
合併 MIDI 音符:Command + J
根據 Nudge Value 向右移動 MIDI 音符: option +▶
根據 Nudge Value 向右移動 MIDI 音符:Option +◀
將 MIDI 音符向上移動 半音:Option +▲
將 MIDI 音符向下移動 半音:Option +▼
將 MIDI 音符向上移動 一個八度:Option + Shift +▲
將 MIDI 音符向上移動 一個八度:Option + shift +▼
快速切換成 MIDI Velocity 工具:Command + Control
開啟 MIDI Transform 功能視窗:Command + 9
回到本篇目錄
Step Input KeyBoard 應用
全音符:1
2分音符:2
4分音符:3
8分音符:4
16 分音符 5
32 分音符 6
64 分音符:7
3 連音符:9
複點音符:0
C 音:A 鍵
C♯/D♭音 :W 鍵
D 音:S 鍵
D# / E♭ 音:E 鍵
E 音:D 鍵
F 音:F 鍵
F# / G♭:T 鍵
G 音:G 鍵
G# / A♭:Y 鍵
A音:H 鍵
A# / B♭音:U 鍵
B 音:J 鍵
向下移動 2 個八度:Shift + Z
向下移動 1 個八度:Z
向下移動 1 個八度:X
向下移動 2 個八度:Shift + X
ppp :C
pp :V
p :B
mp :N
mf :M
f : ,(小於/逗號)
ff:。(大於/句號)
fff:?(問號 / ㄥ)
回到本篇目錄
Flex 功能
開啟音軌的 Flex 功能:Command + F
回到本篇目錄
Audio File Edit Functions 快捷鍵
Normalize:Control + N
Change Gain..:Control + G
fede In:Control + I
fede Out:Control + O
Silence:Control + Delete
Invert:Control + Shift + I
Reverse:Control + Shift + R
Trim:Control + Shift + T
Remove DC offset:Control + D
回到本篇目錄
Mixer
拷貝 Channel Strip 設定:Option + Command + C
貼上 Channel Strip 設定:Option + command + V
新增 Aux Channel :Control + N
回到本篇目錄
Automation
顯示 Automation 設定參數:A
在區段兩端各新增 1 個 Automation 節點:Control + Shift + Command + 1
在區段兩端各新增 2 個 Automation 節點:Control + Shift + Command + 2
回到本篇目錄
MIDI 控制旋鈕設定
將轉動的旋鈕設定到指定的參數:Command + L
回到本篇目錄
Global Track
開啟 Global Track:G
顯示/隱藏 編曲音軌 (Arrangement):Shift + Command + A
顯示/隱藏 標記音軌(Marker):Shift + Command + K
顯示/隱藏 影格音軌(Movie):Shift + Command + O
顯示/隱藏 變調音軌 (Transform):shift+command+X
顯示/隱藏 速度音軌 (Tempo):Shift + Command + T
顯示/隱藏 節拍音軌(Beat Mapping): Shift + Command + B
回到本篇目錄
感謝你的閱讀與分享
以上就是這次幫大家整理的 Logic Pro 快捷鍵說明。希望能幫助你在 “創作音樂” 或是 “錄音” 、“混音” 時,能夠更流暢的作業! 如果想要更有效率地記住快捷鍵的話,不仿給每個快捷鍵一些聯想,反而會比死背更容易記起來唷~
另外,上述所有的快捷鍵功能,也都能夠自行設定成習慣的 “按鍵組合”;但缺點就是..要記得 “備份”、還有在不同電腦作業時還要匯入 “自家的快捷鍵”。為了避免忘記備份或攜帶出門的窘境,建議可以直接將輸出的快捷鍵上傳到雲端硬碟,這樣一來不管到哪裡、或是電腦出了什麼問題,都不必擔心還要重新設定快捷鍵了~
最後,感謝你的閱讀與訂閱!我們下篇文章見~